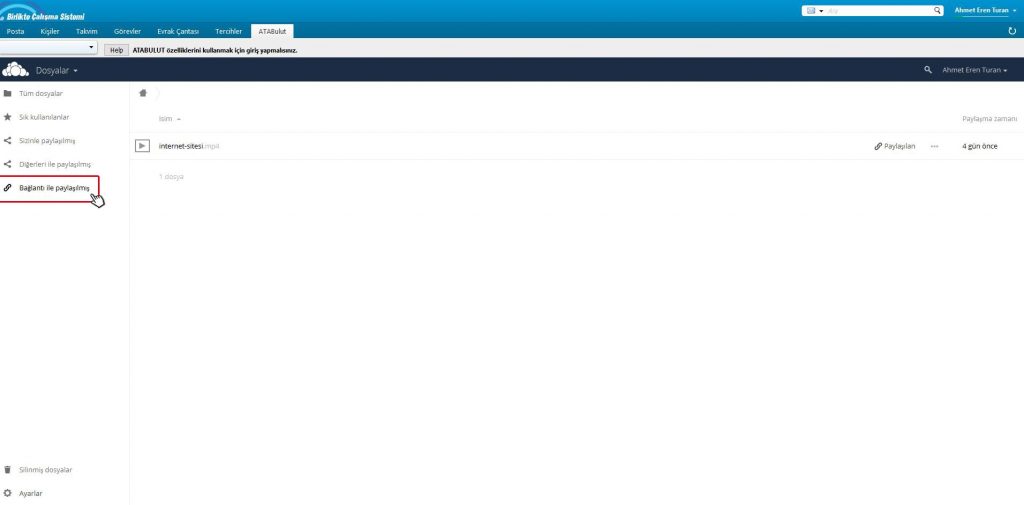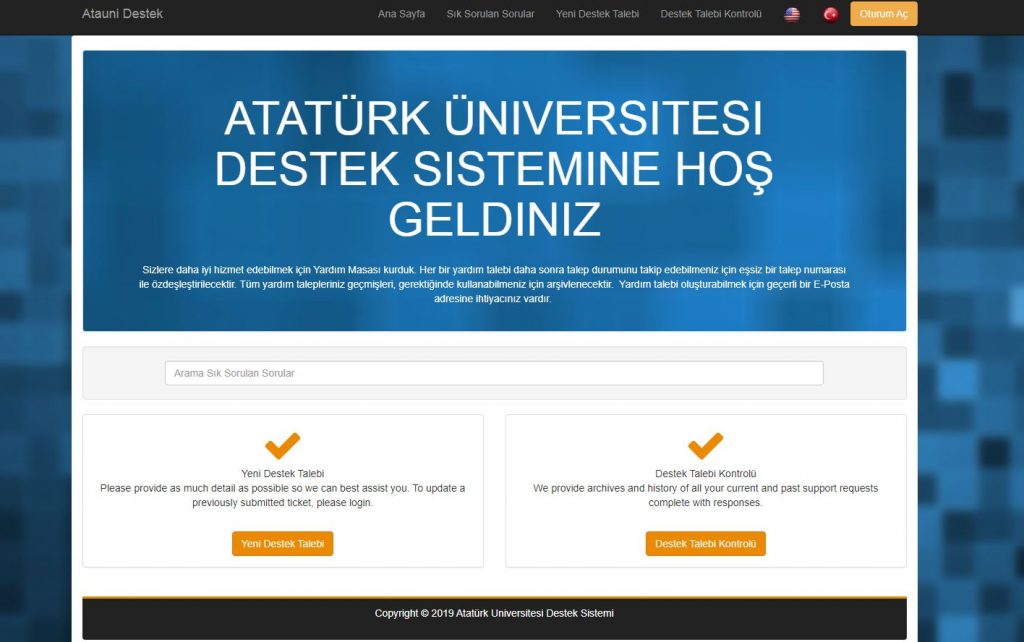Atatürk Üniversitesi
Araştırma Üniversitesi
Atatürk Üniversitesi
Araştırma Üniversitesi
Eduroam kurulum için link tıklayınız…
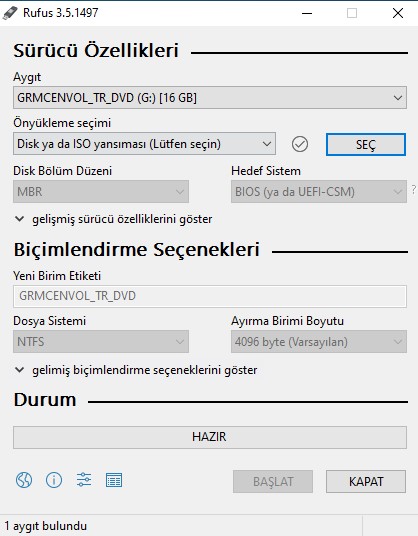
•Rufus programında Aygıt kısmında kurulum diskimizin seçili olduğundan emin olalım. (Aksi taktirde yanlış diski biçimlendirip silebiliriz.)
•Önyükleme seçimi olarak FTP sunucusundan indirmiş olduğumuz İSO kalıbını seçelim.
•Disk Bölüm Düzenini eski sistemler için MBR yeni sistemler için GPT olarak düzenleyelim
•Başlat diyelim ve kurulumun bitmesini bekleyelim.
DVD sürücünde Windows Kurulum Dosyası Hazırlama:
•Windows 7 USB DVD Tool dosyasını internetten indirelim.
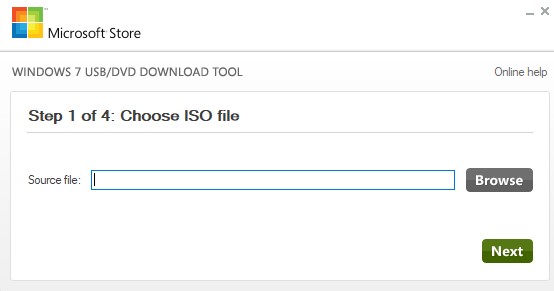
•Browse kısmından FTP sunucundan indirmiş olduğumuz iso kalıbını seçelim ve next diyelim.
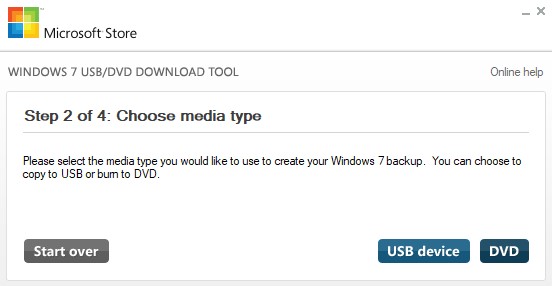
•DVD için kurulum yapmak için DVD yi seçelim ve DVD sürücüsü Windows kurulumunu tamamlayalım.
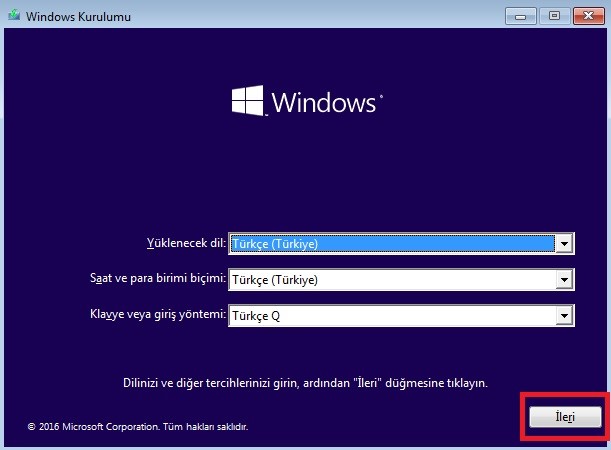
•Şimdi Yükle seçeneğine tıklayalım.
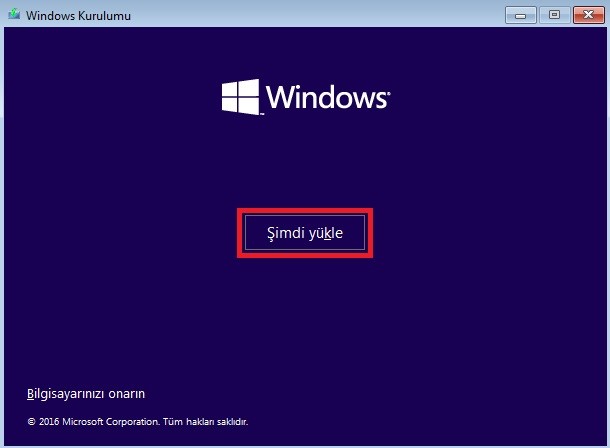
•Yükleme medyamızın içinde hem Pro sürümü hem Home sürümü mevcut. Bizim lisansımız Home sürümü olduğu için Home’u seçtik. Kendinize uygun olanı seçebilirsiniz.
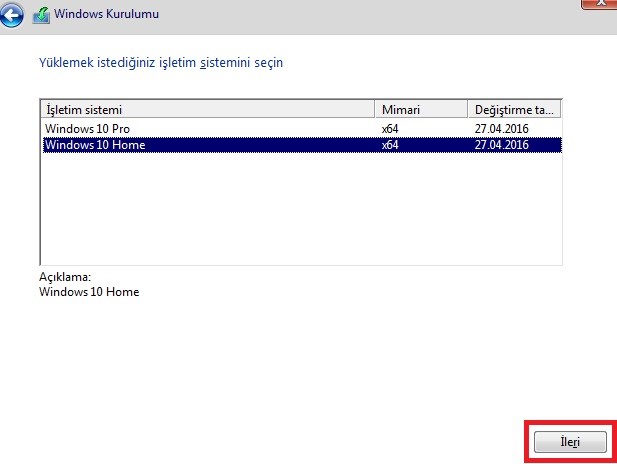
•İleri’ye tıklayalım.
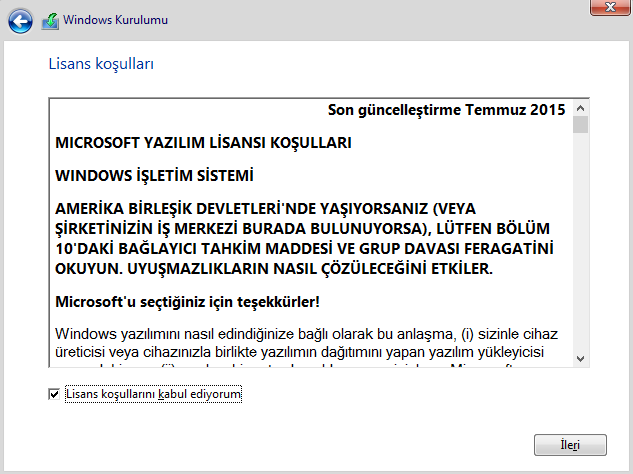
•Lisans koşullarını kabul edelim ve İleri’ye tıklayalım
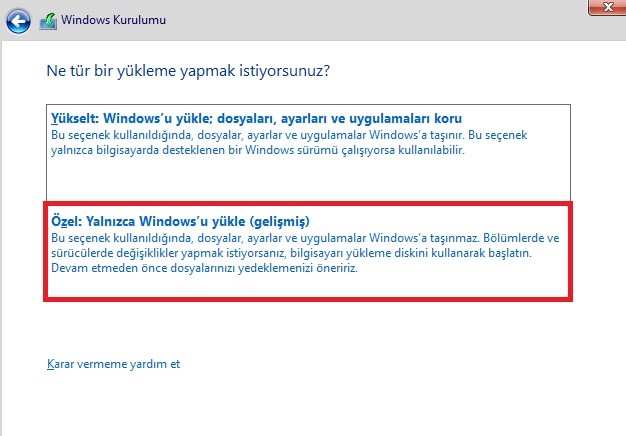
•Bir sonraki adımda ise ‘’Özel: Yalnızca Windows’u yükle(gelişmiş)’’ seçeneğine tıklayalım.
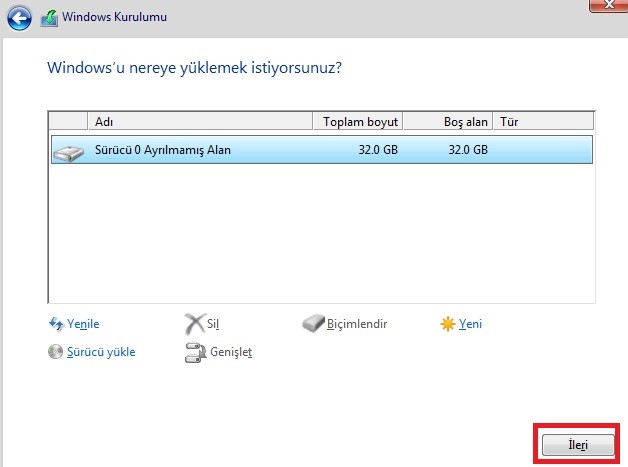
•Görüldüğü gibi harddiskiniz tek parça halinde görülüyorsa direkt olarak ileri seçeneği tıklayabilirsiniz. Fakat birden fazla bölümlere ayrılmış durumda ise birleştirmek için diğer bölümleri silmeniz gerekir. Unutulmamalıdır ki bu bölümler arasında bilgisayarınızın kurtarma bölümü olabilir. Bu bölümleri silerseniz üreticinin varsayılan yazılımına tekrar dönemezsiniz.

•Yükleme başladı. Tamamlanana kadar bekleyelim.

•Yükleme tamamlandı. Kişisel ayarları yapalım. Hızlı ayarları kullan seçeneğine tıklayalım.
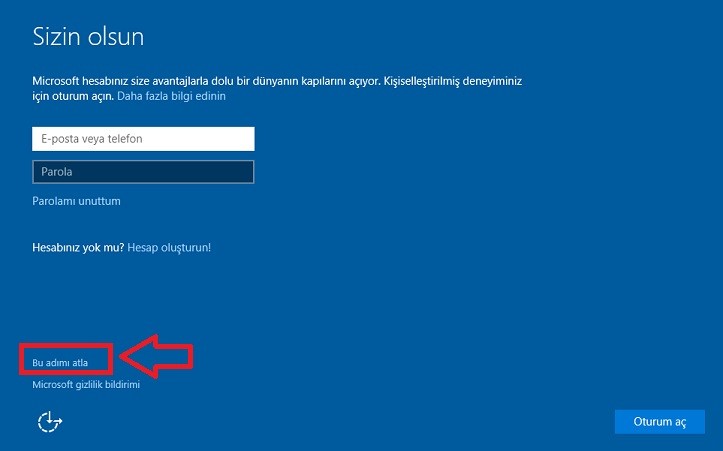
•Bilgisayarımıza Ethernet kablosu takılı olduğu için çevrimiçi olmaya davet ediyor.
•Bu adımı atla seçeneğine tıklayalım.
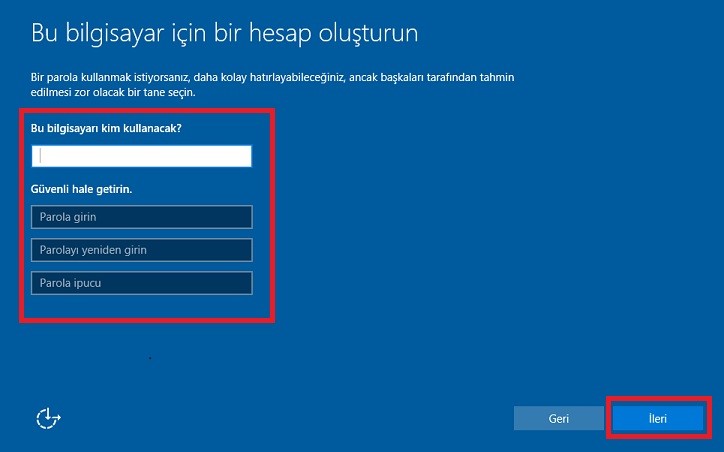
•Son adımda bir kullanıcı adı Parola belirlemek istersek yazıyoruz. Eğer istemiyorsak boş bırakalım ve ileri’ye tıklayalım.
•Yukarıdaki son adımdan sonra masaüstü ekranımızın açılmasını bekliyoruz. 5–10 dk sonra masaüstü gelecek. İşlem tamamlandı.
NOT: Windows ürününü lisanslı olarak kullanabilmek için üniversitemiz içerisinde kablolu veya kablosuz ağımıza dahil olmanız gerekmektedir.
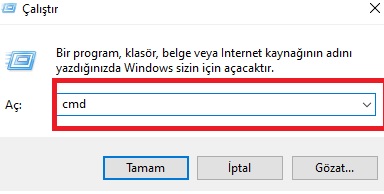
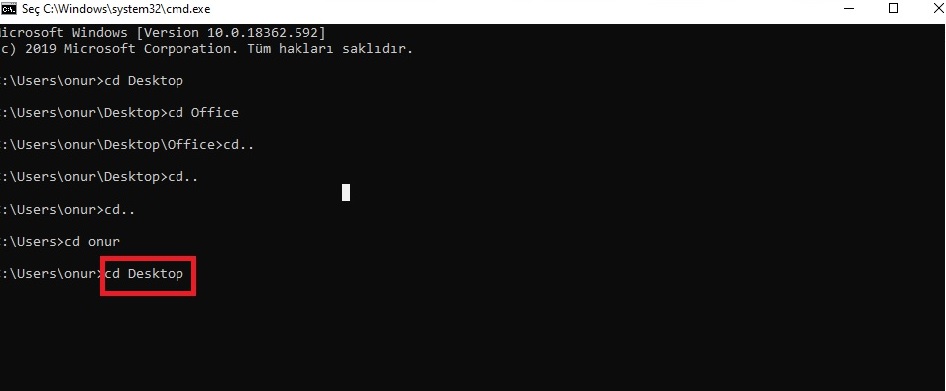
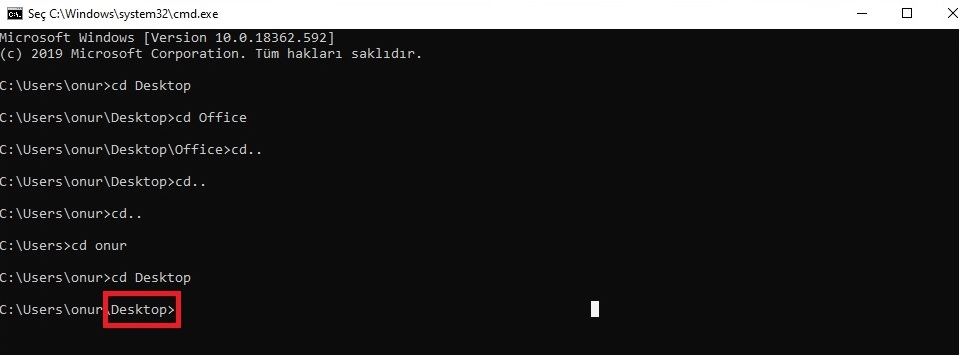
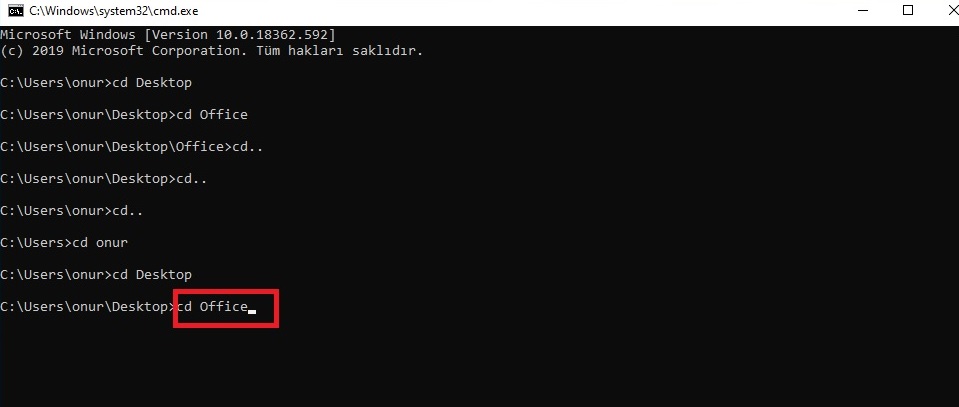
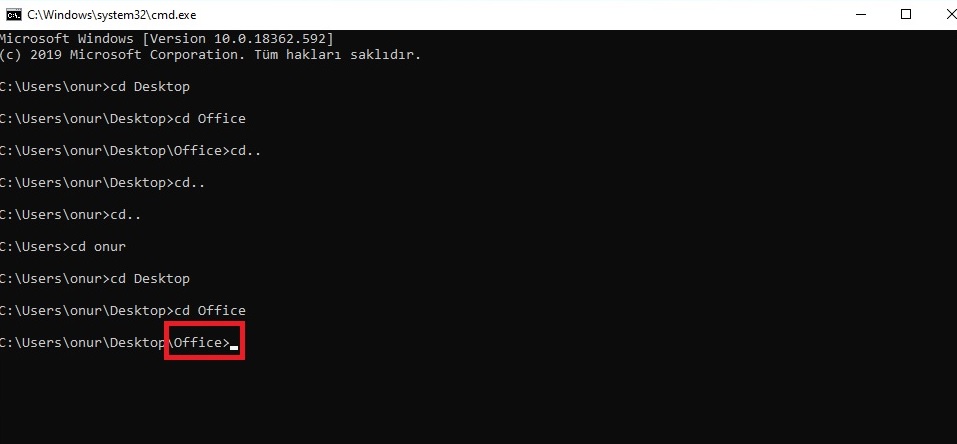
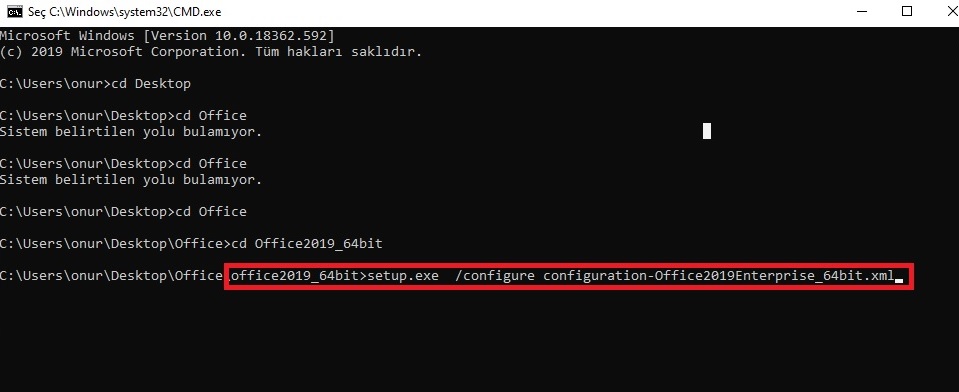
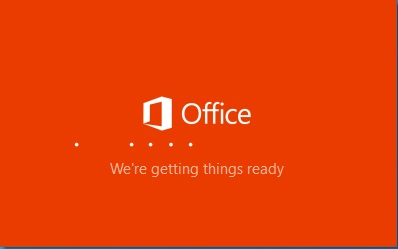
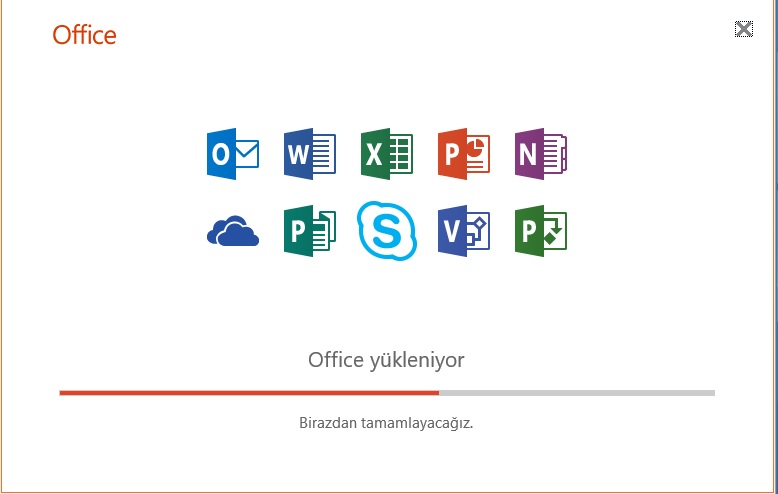
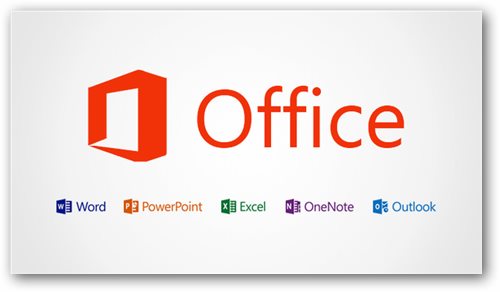
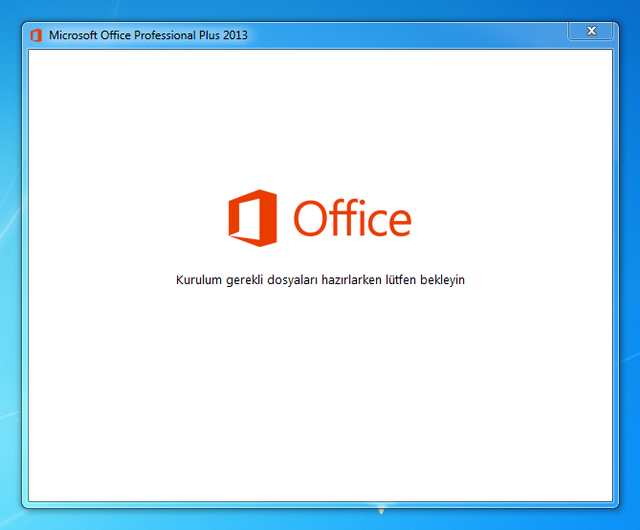
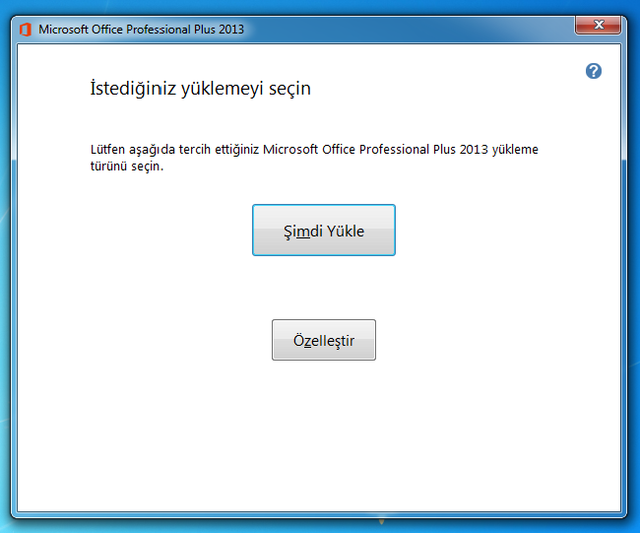
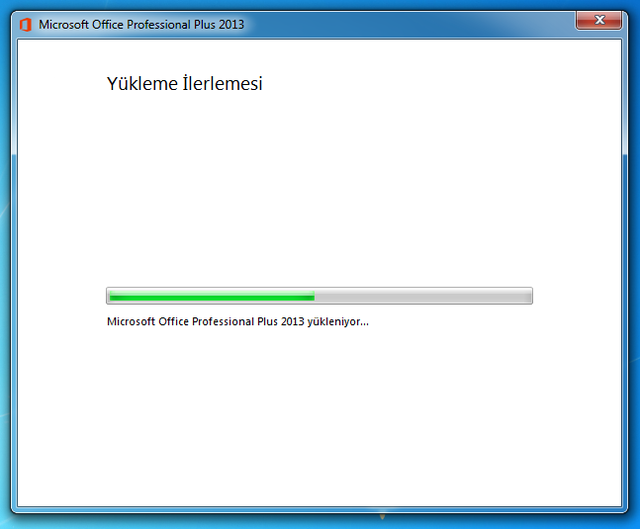
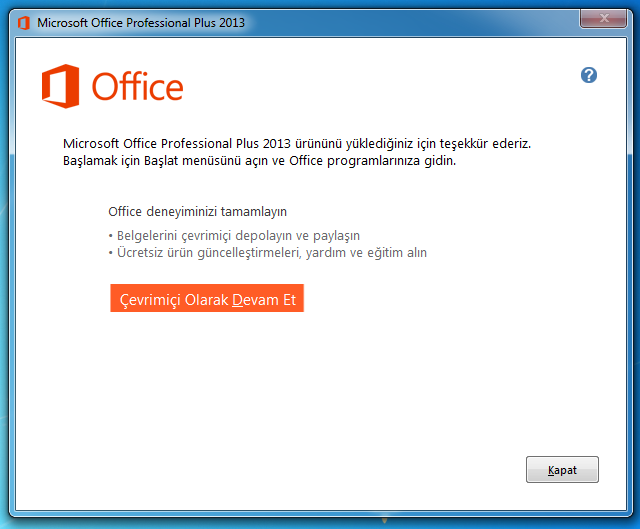
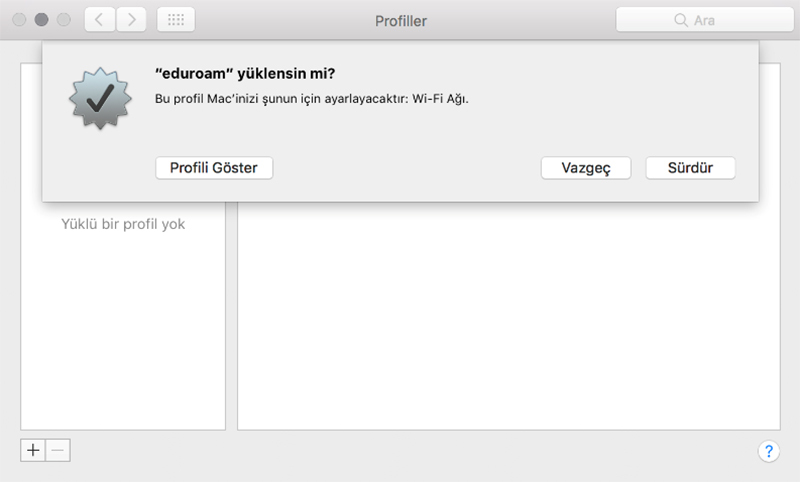
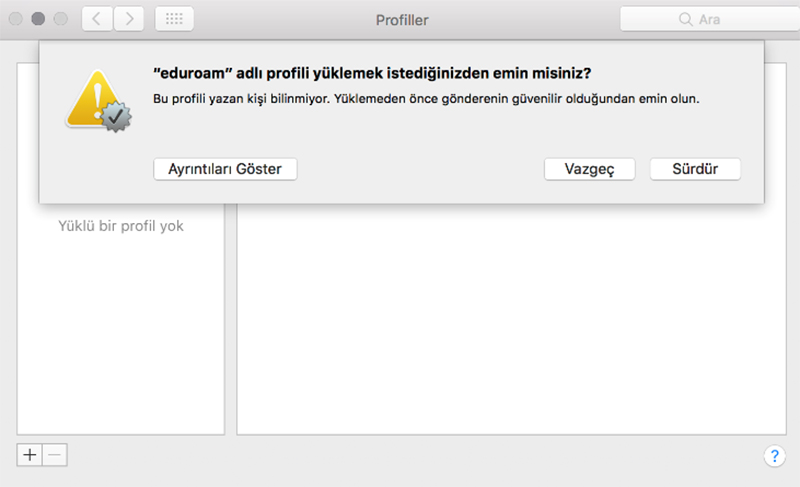
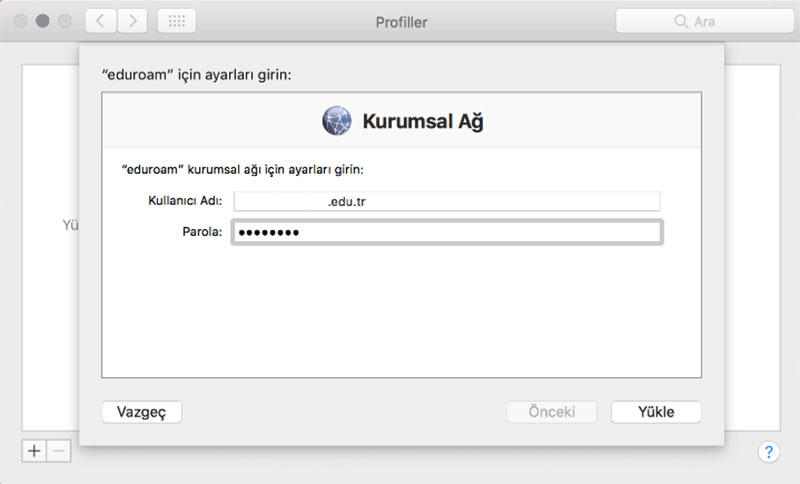
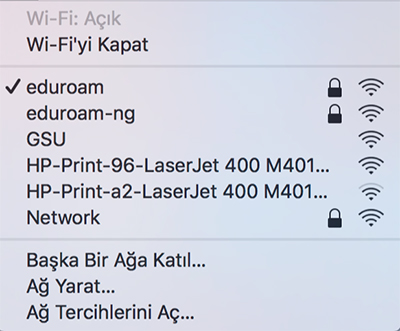
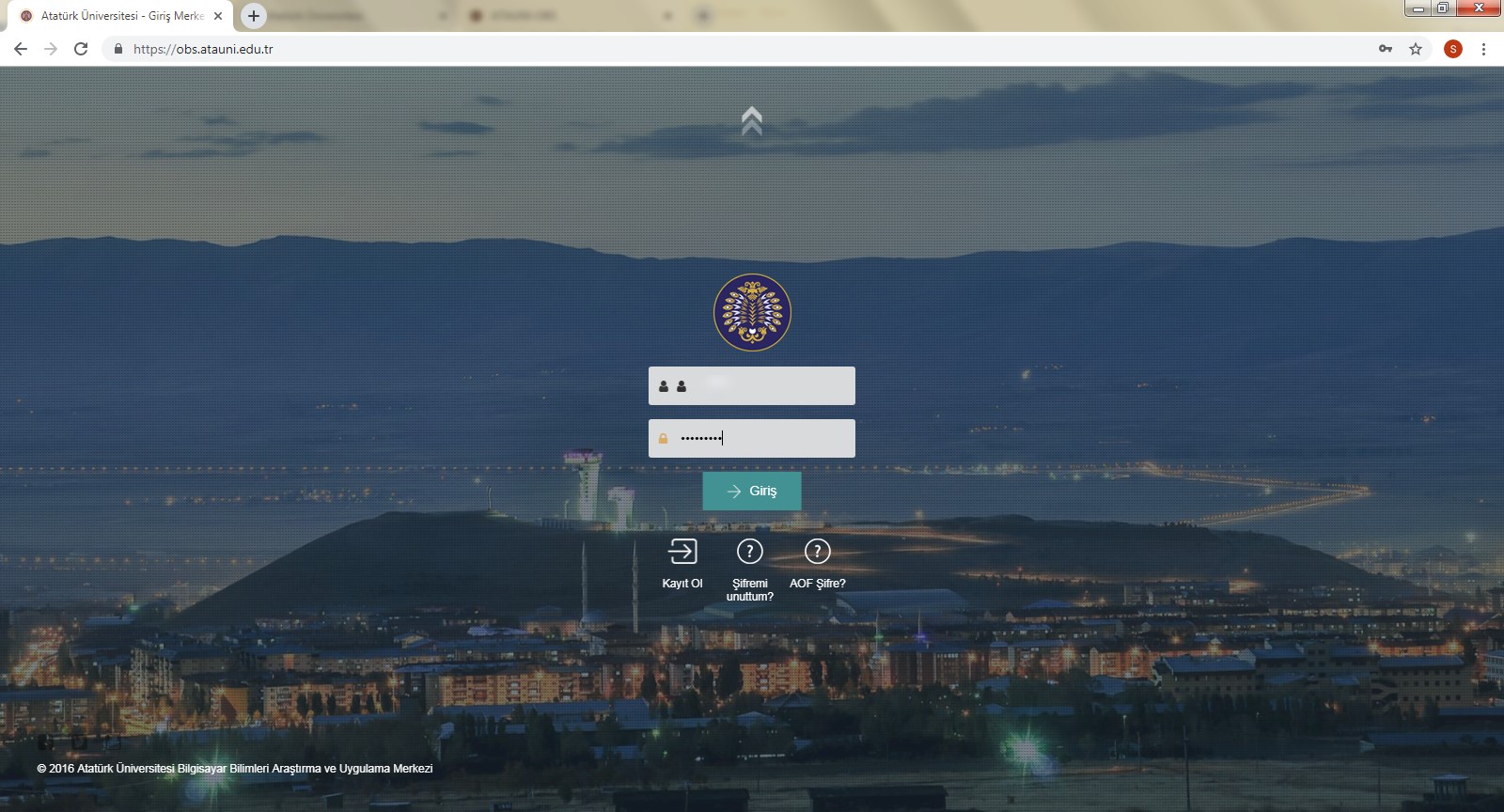
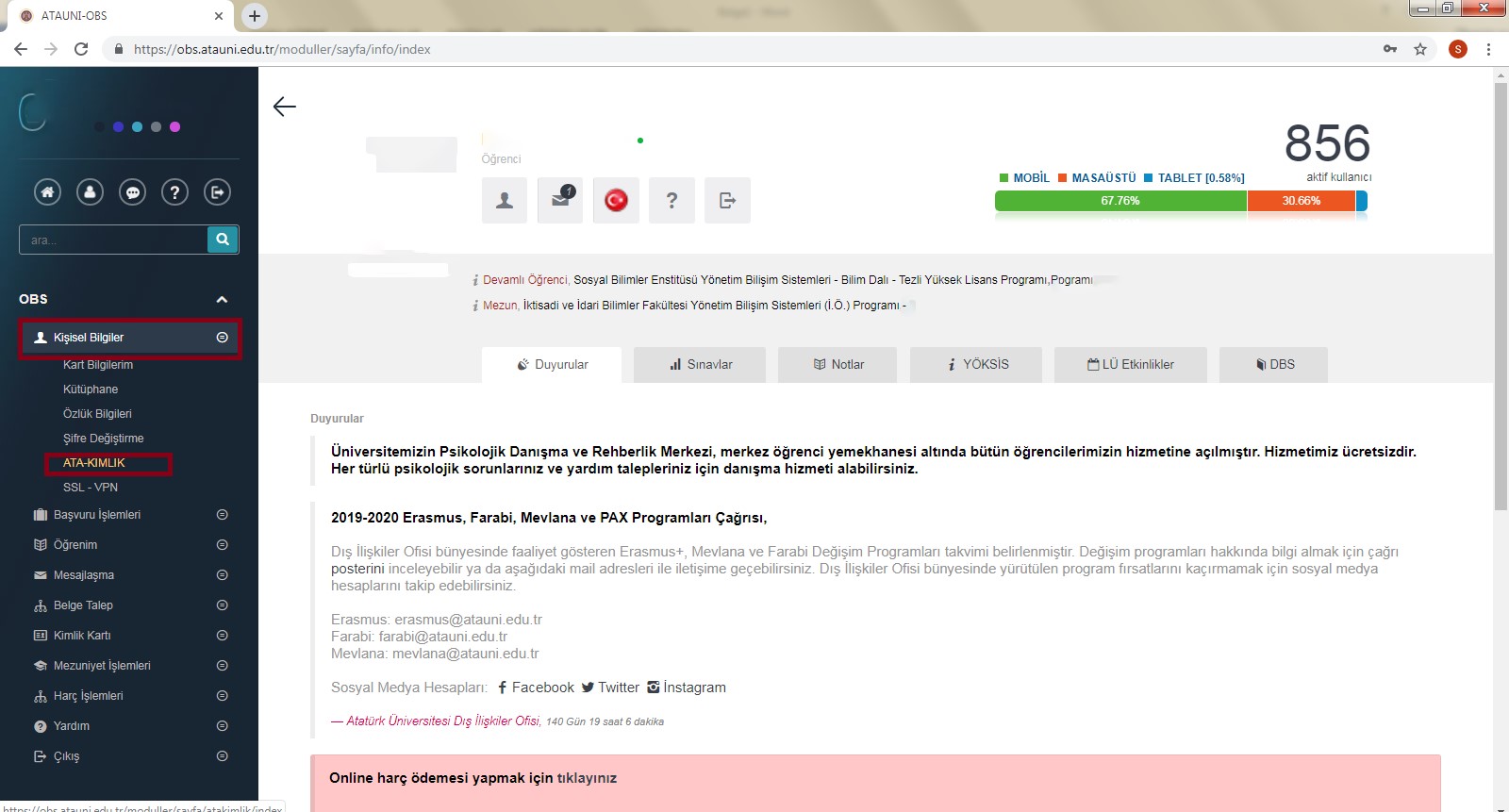
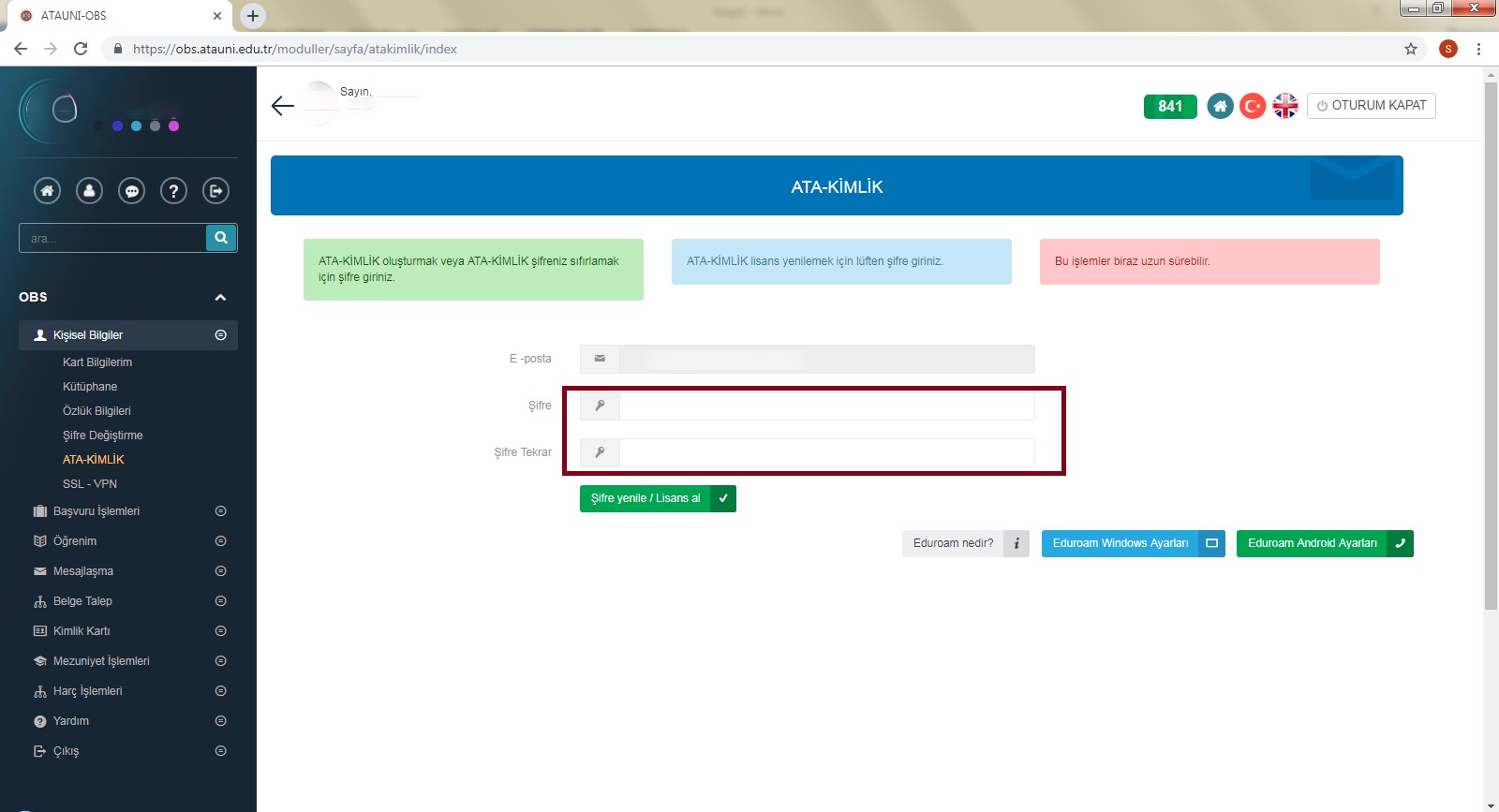
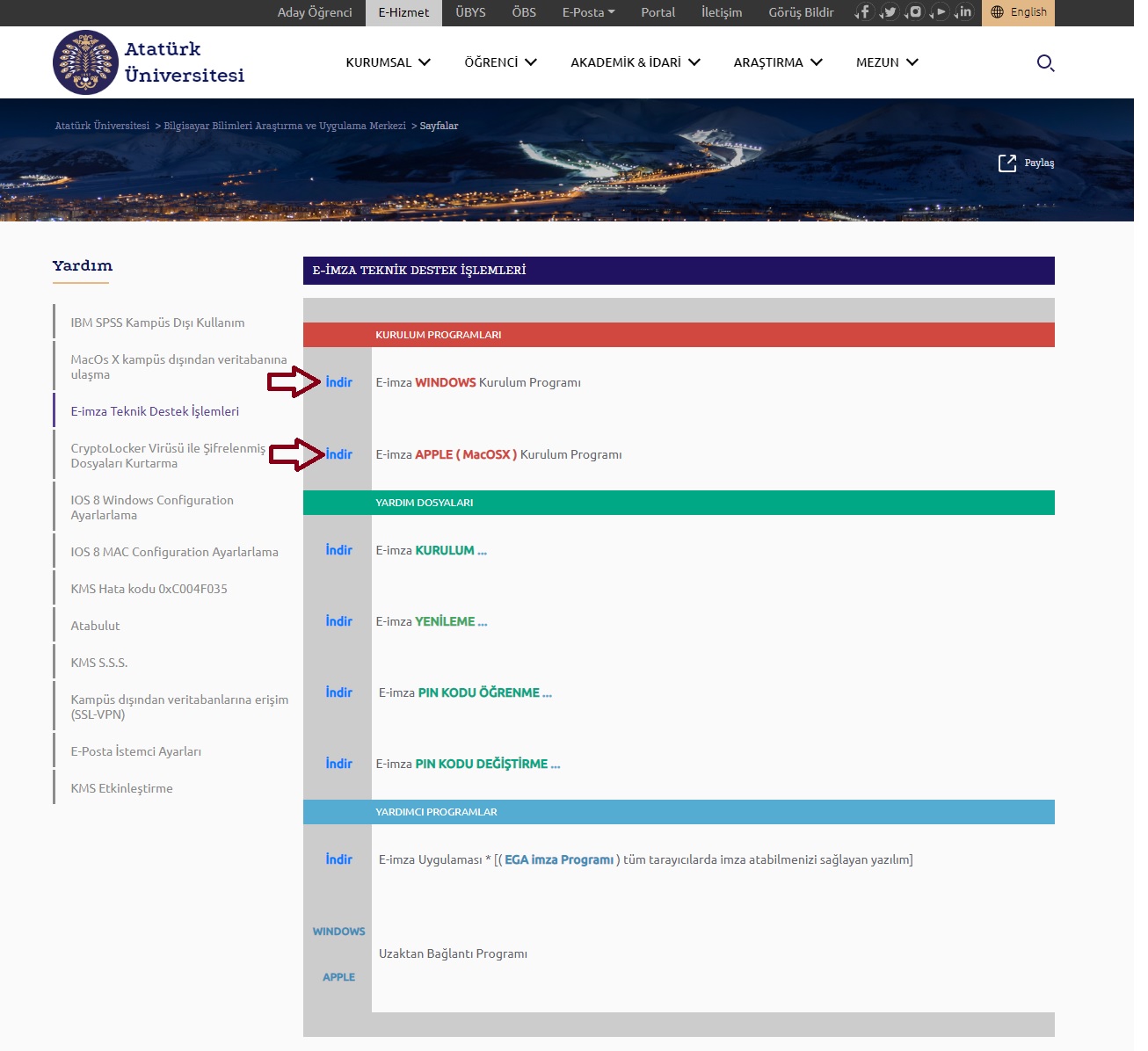
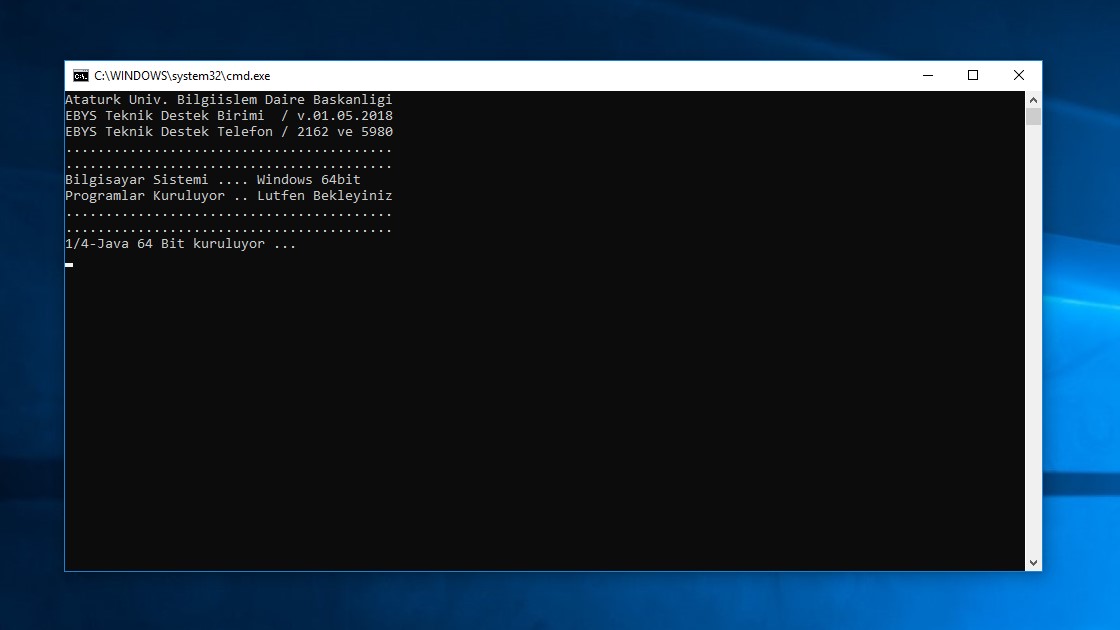
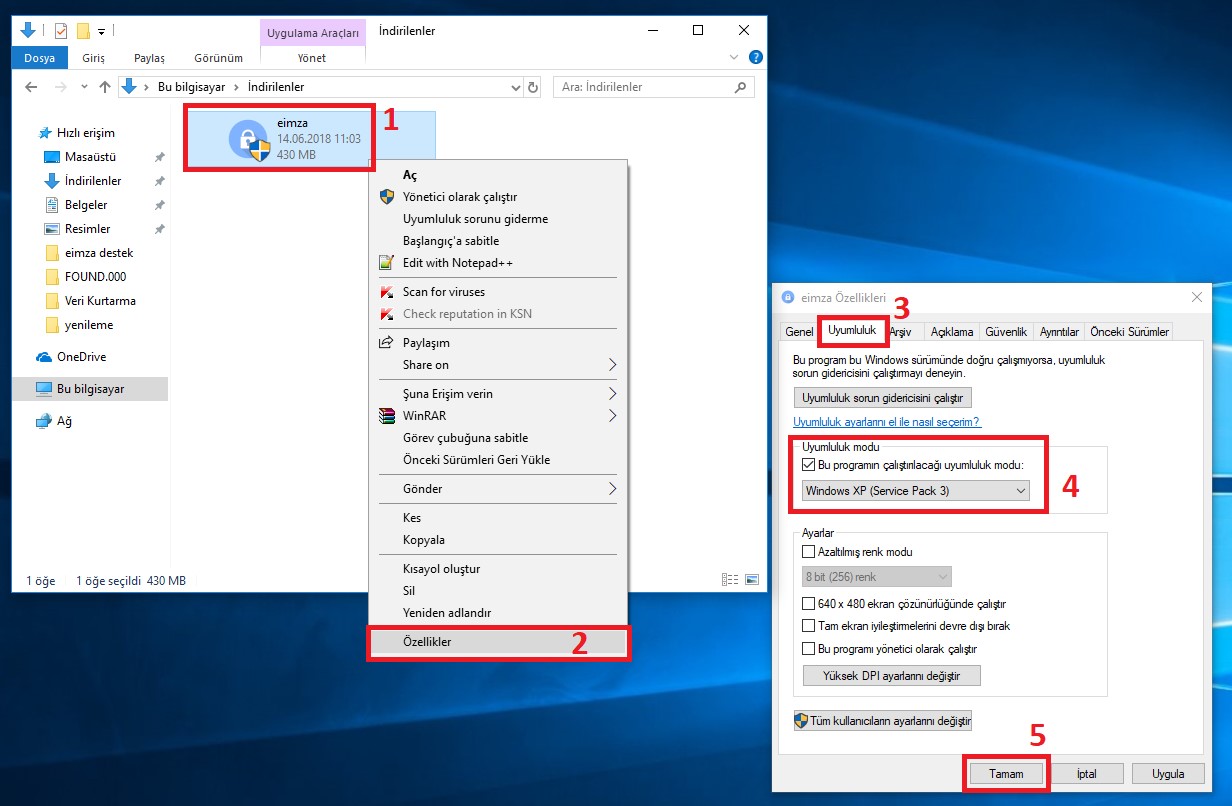
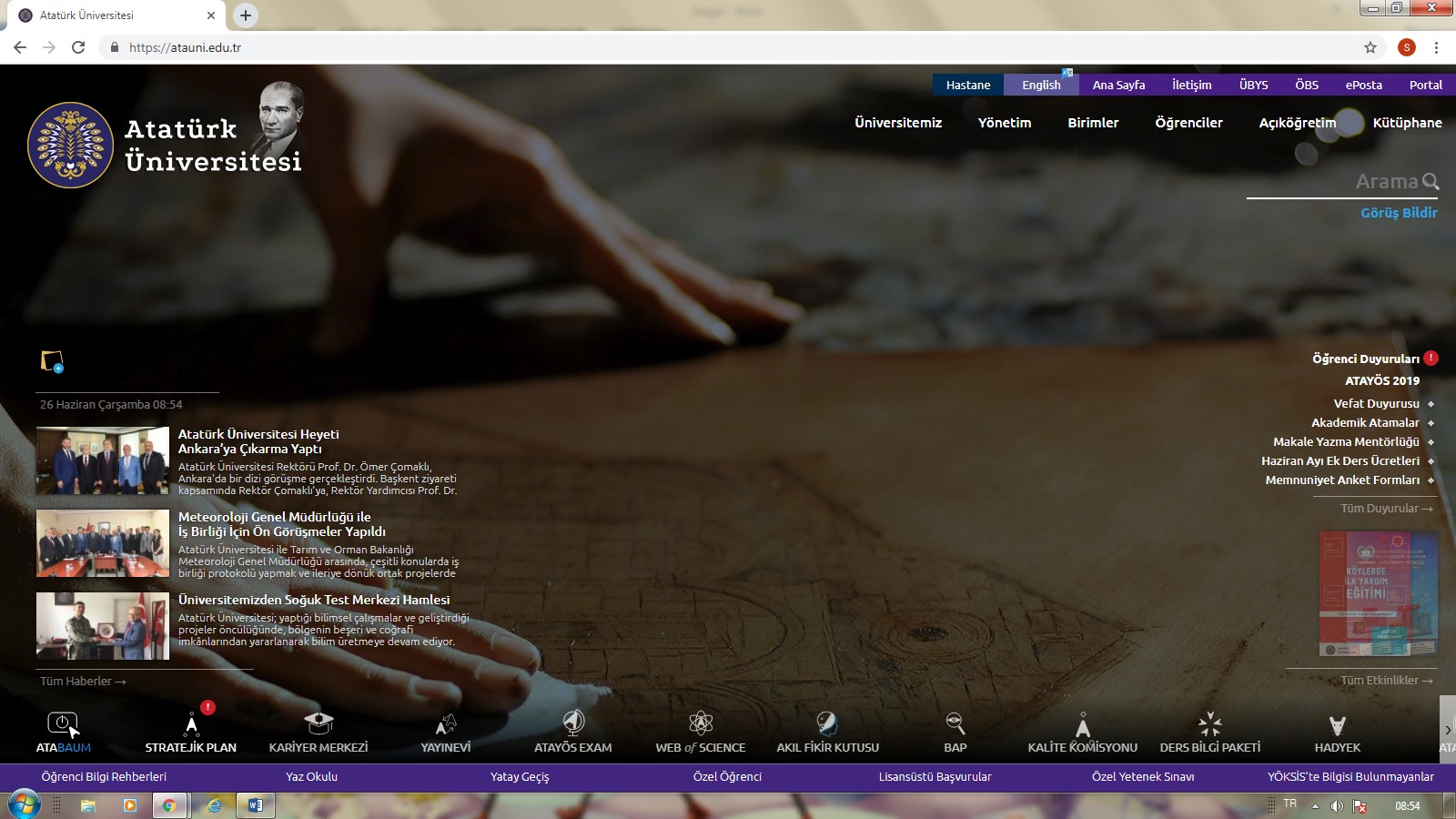
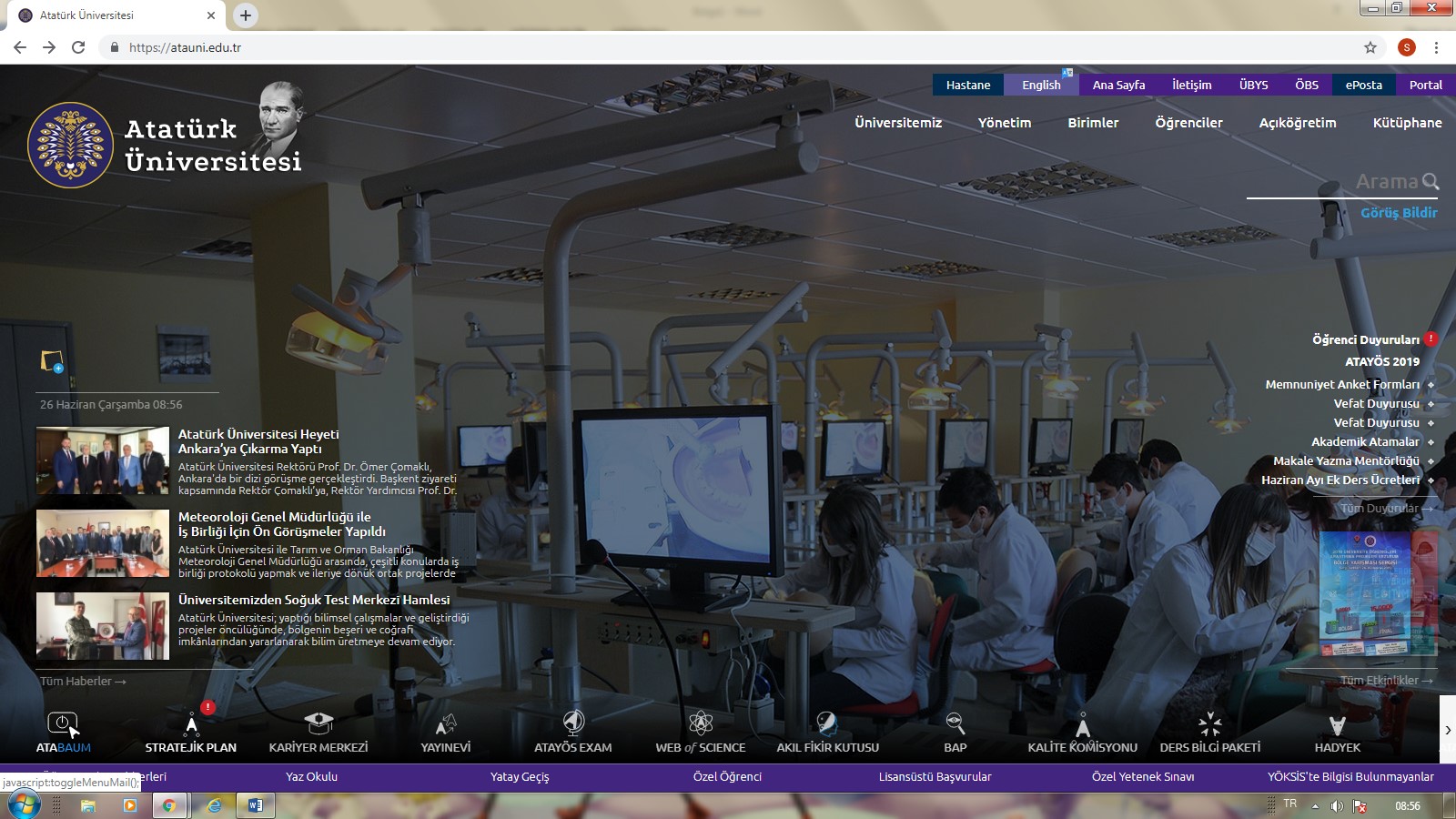
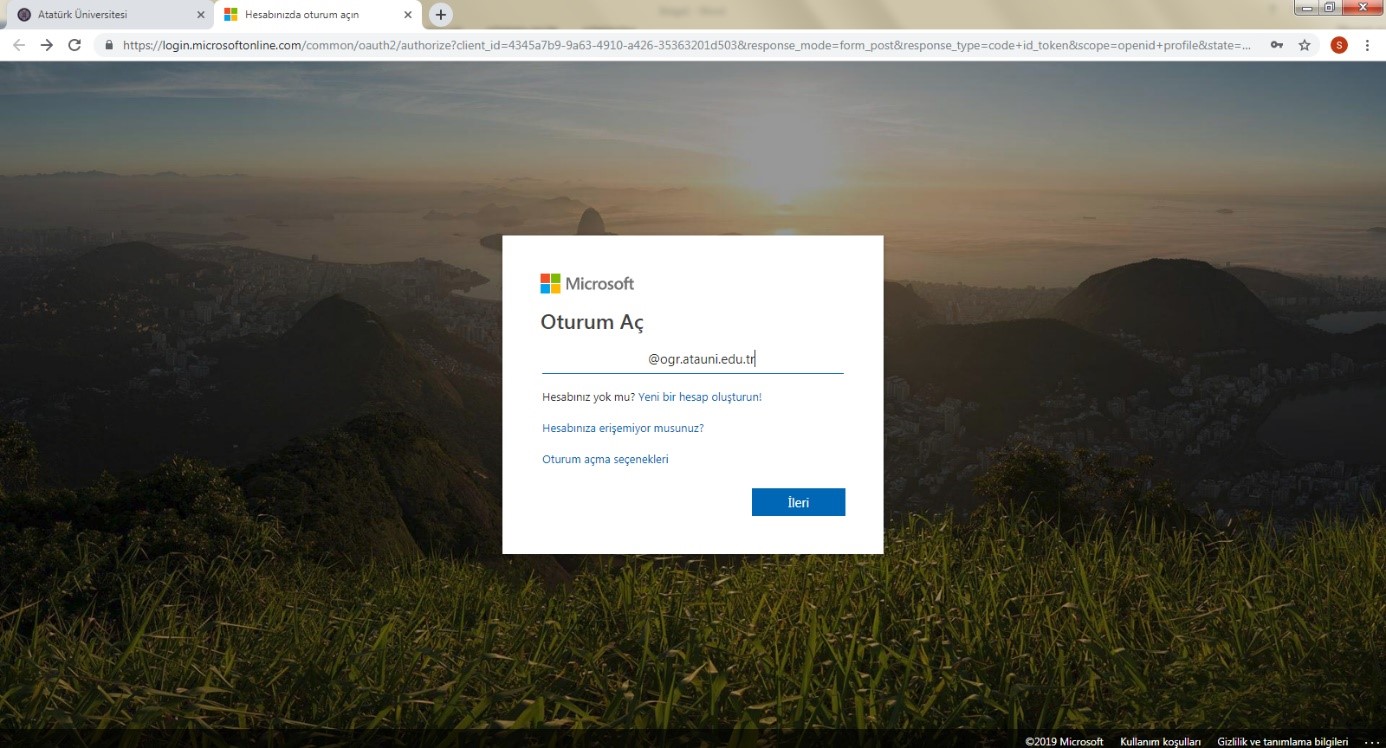
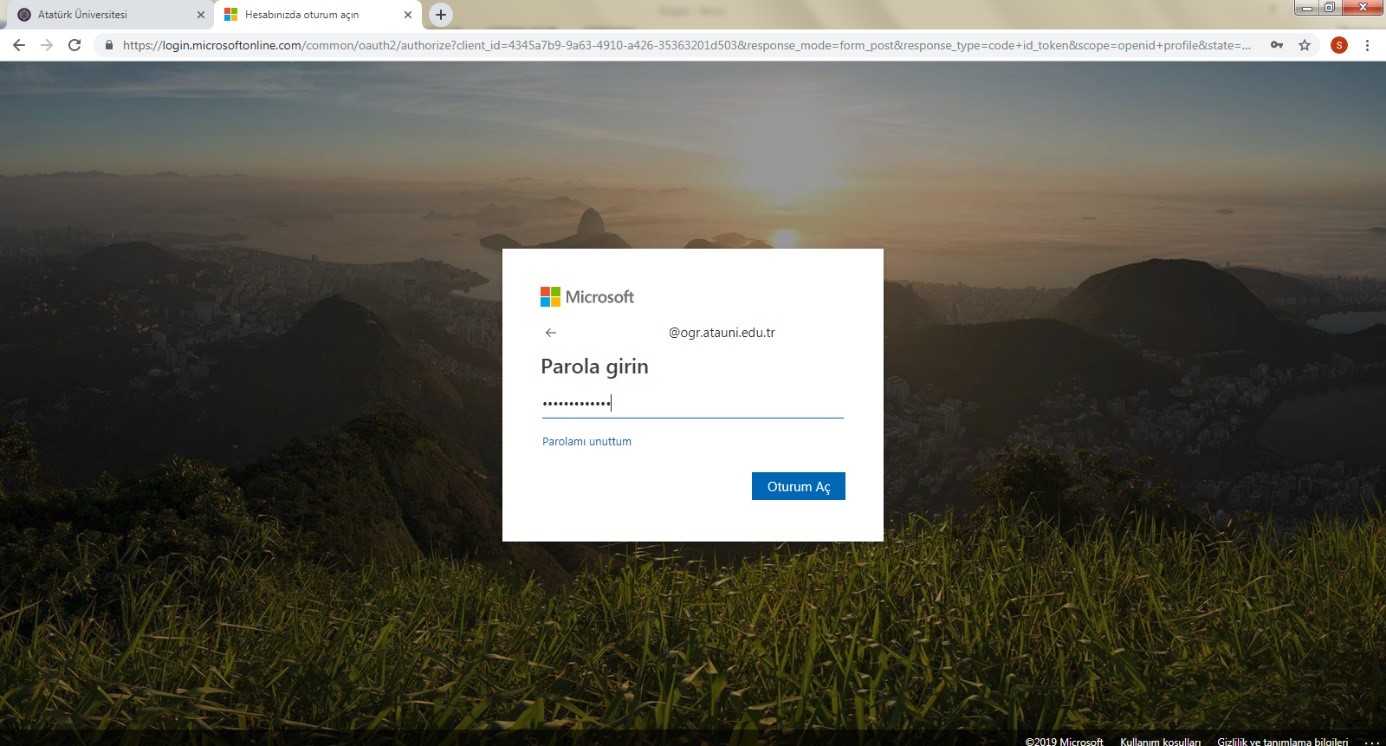
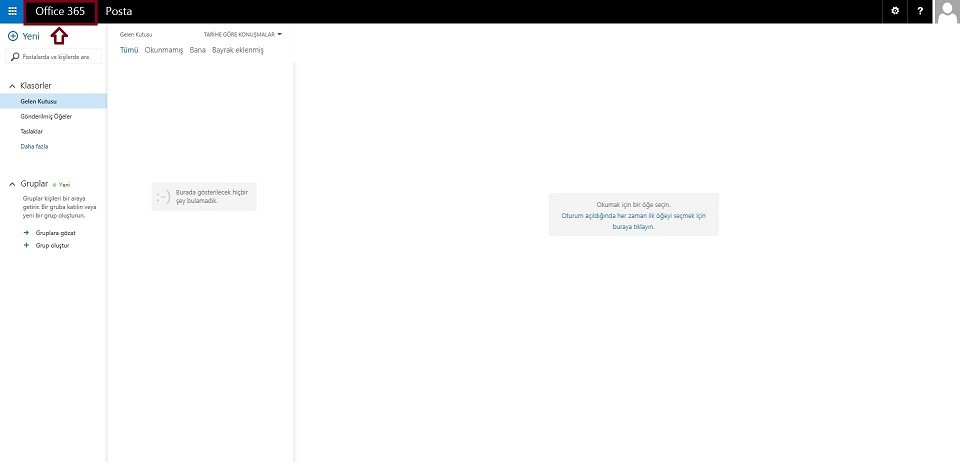
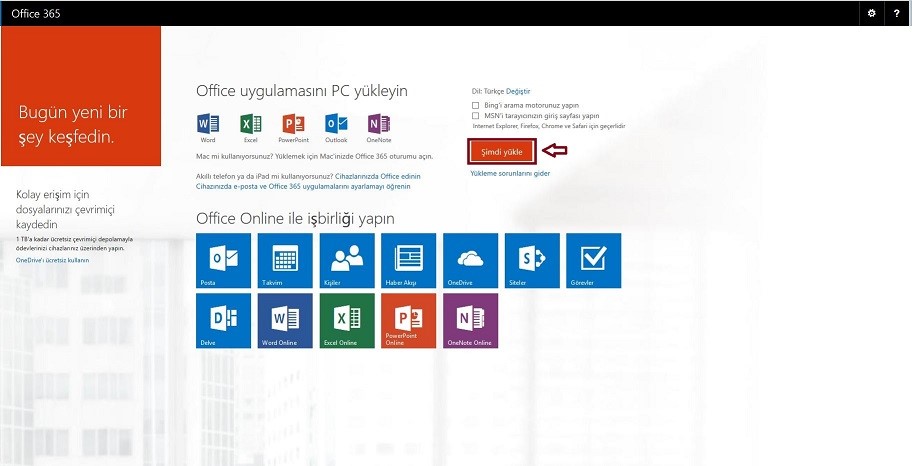
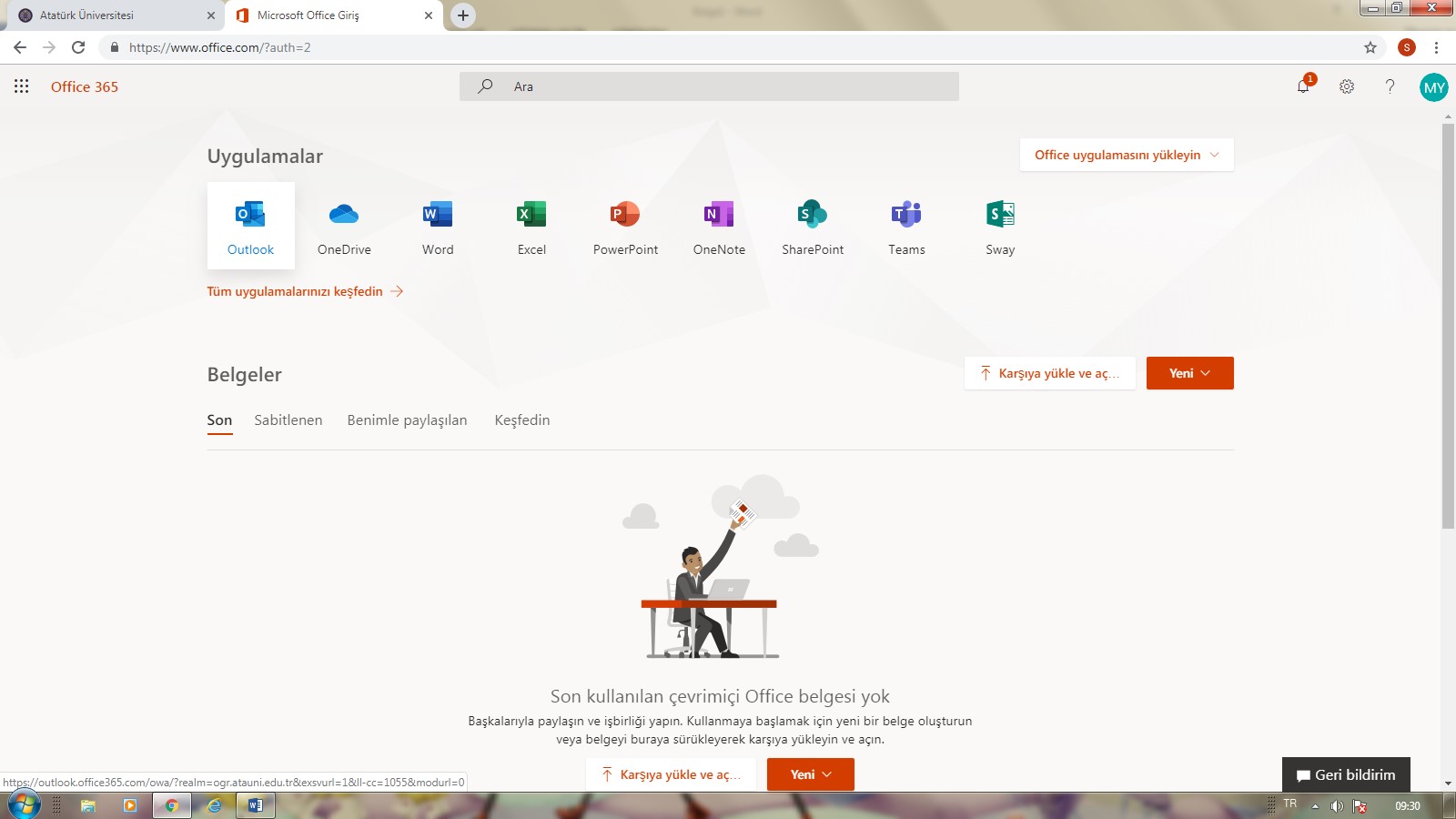

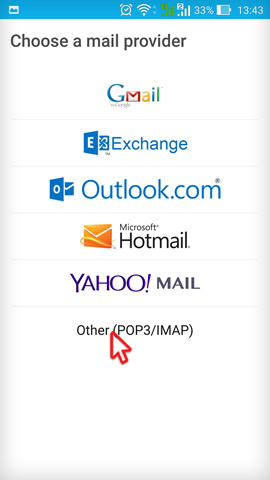
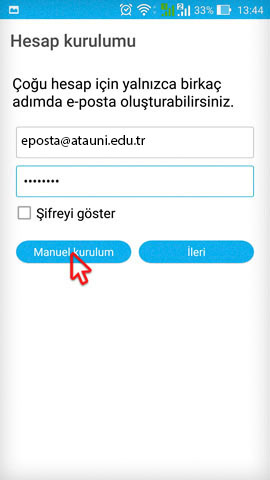
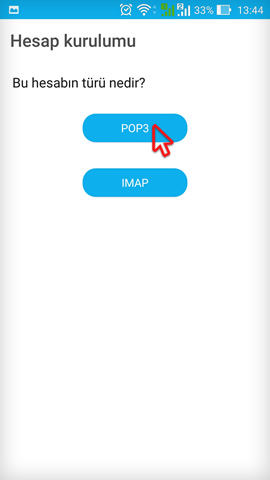
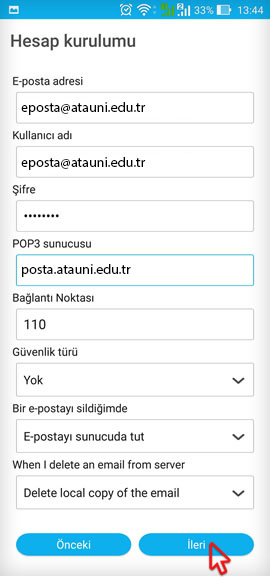
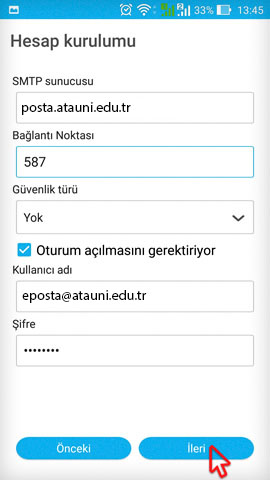
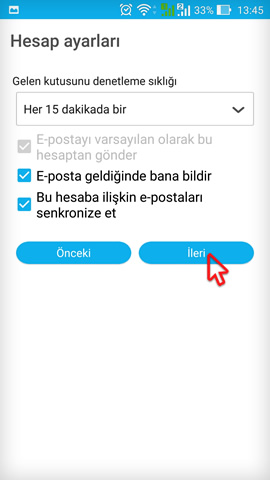
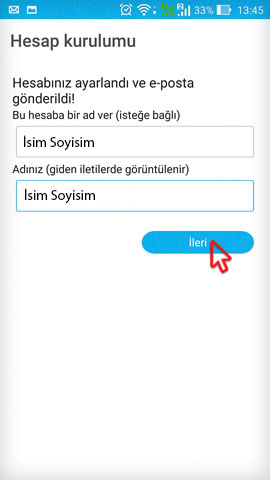
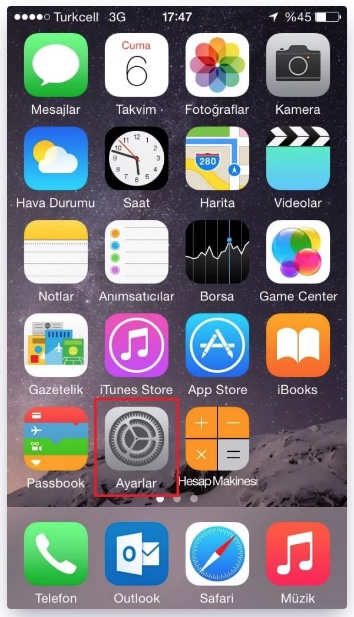
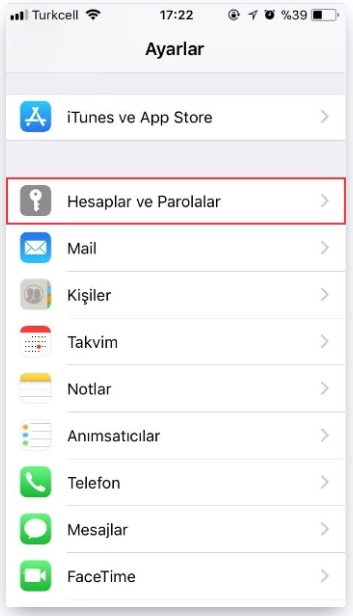
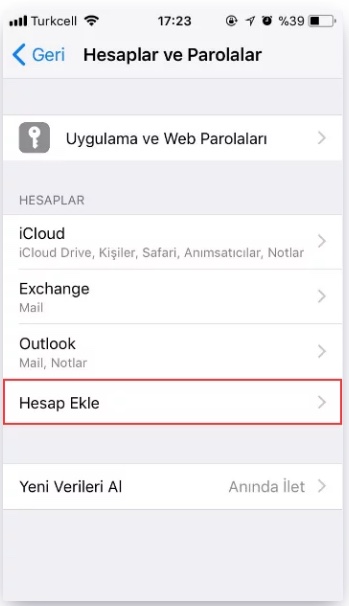
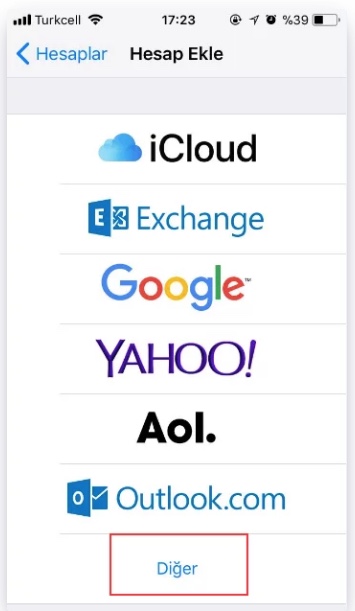
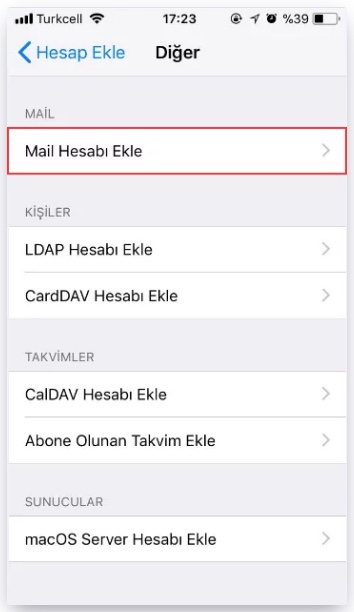
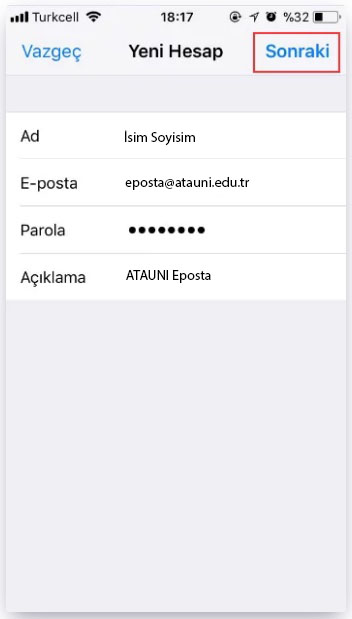
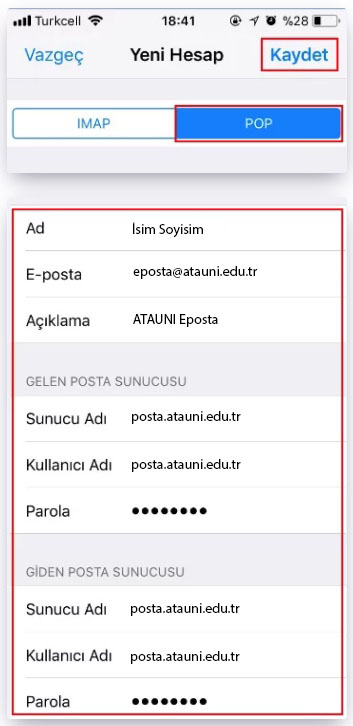
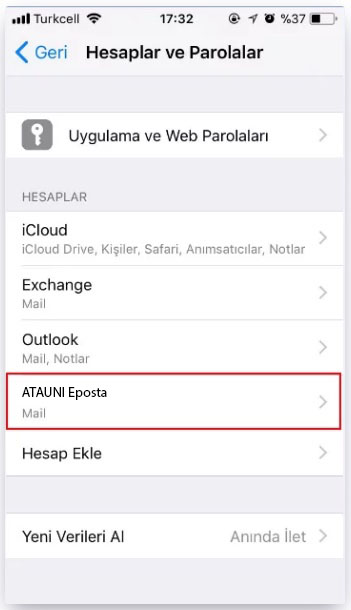
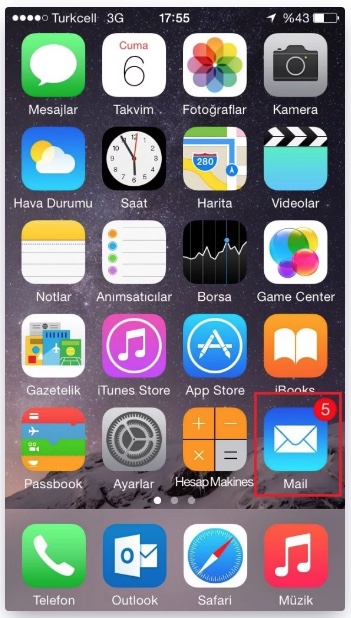
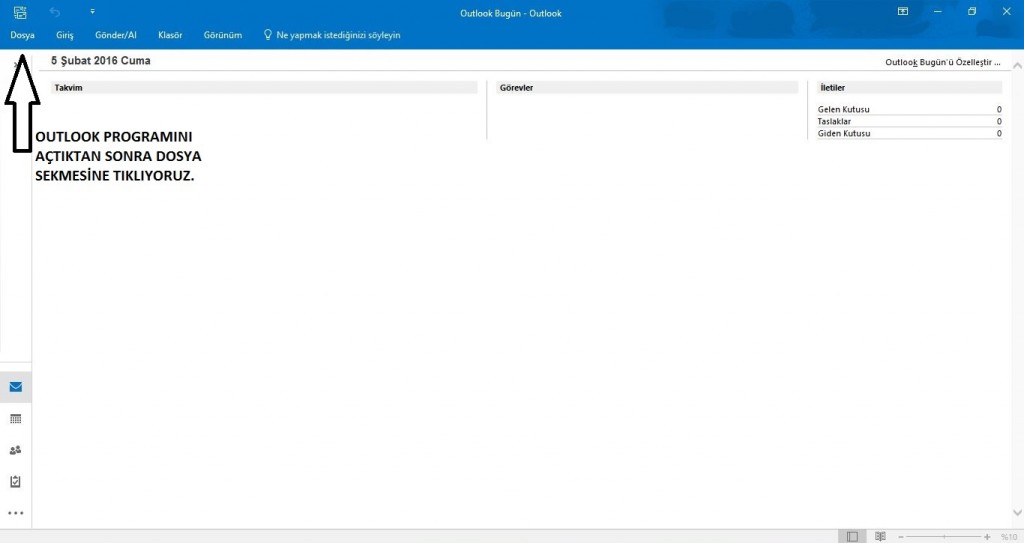
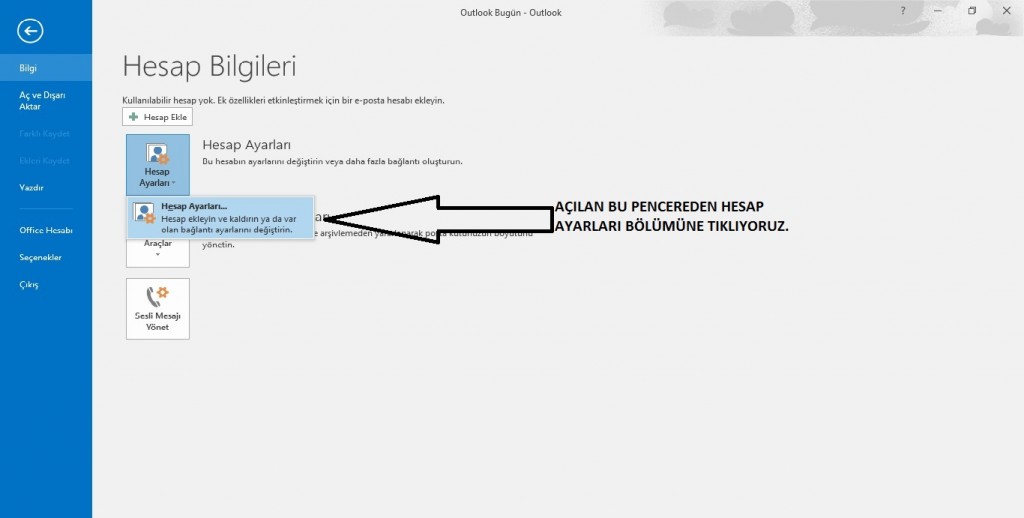
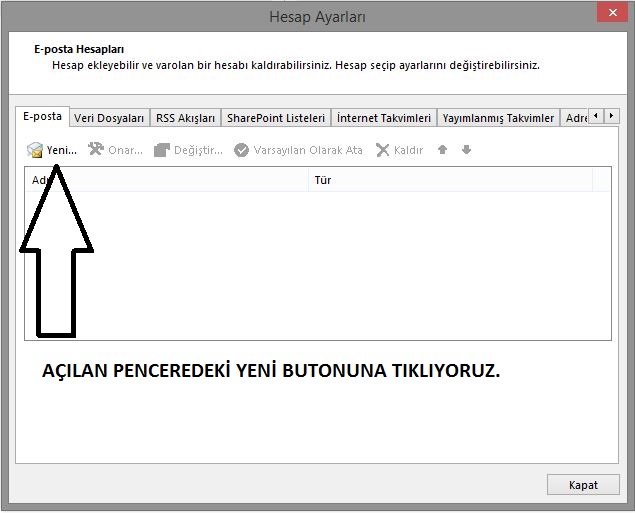
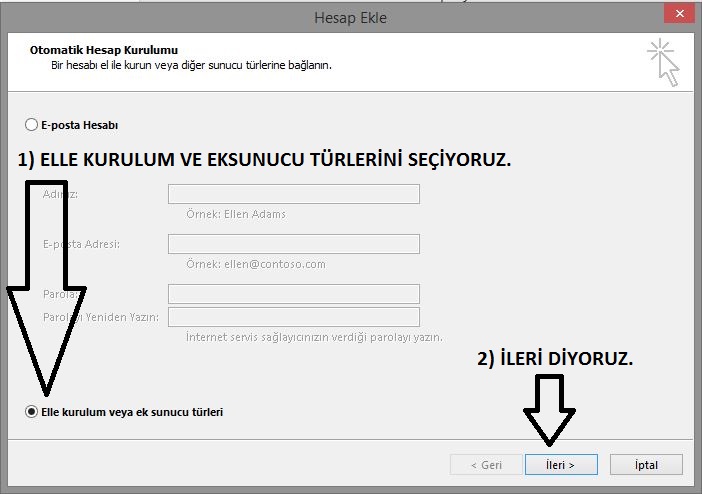
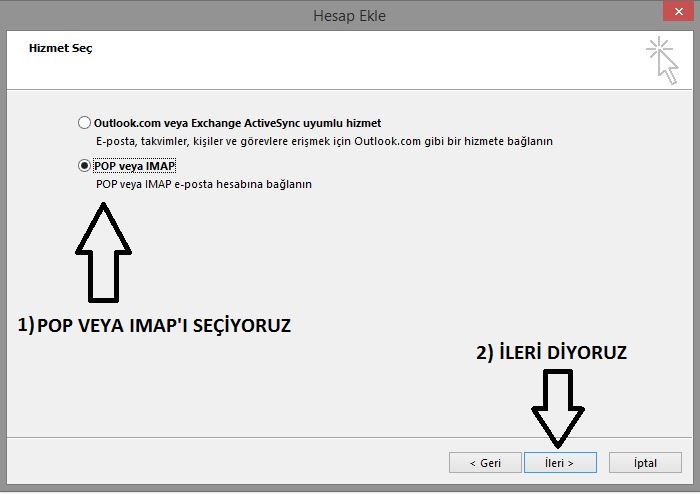
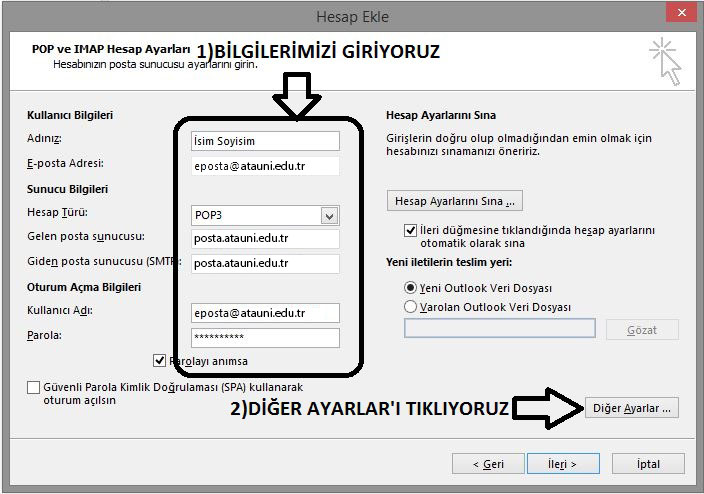
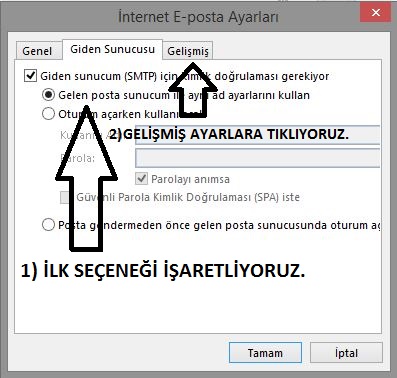
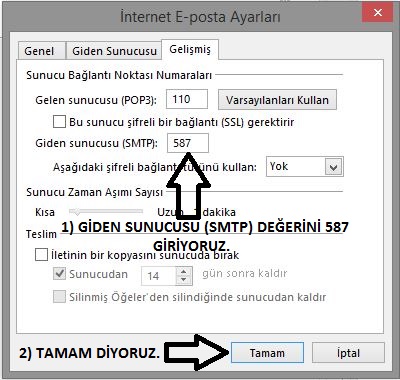
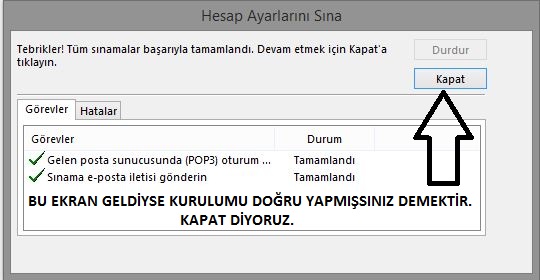
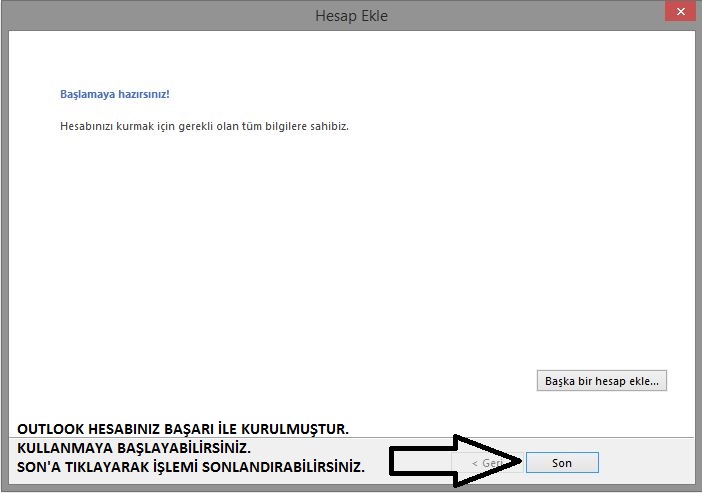
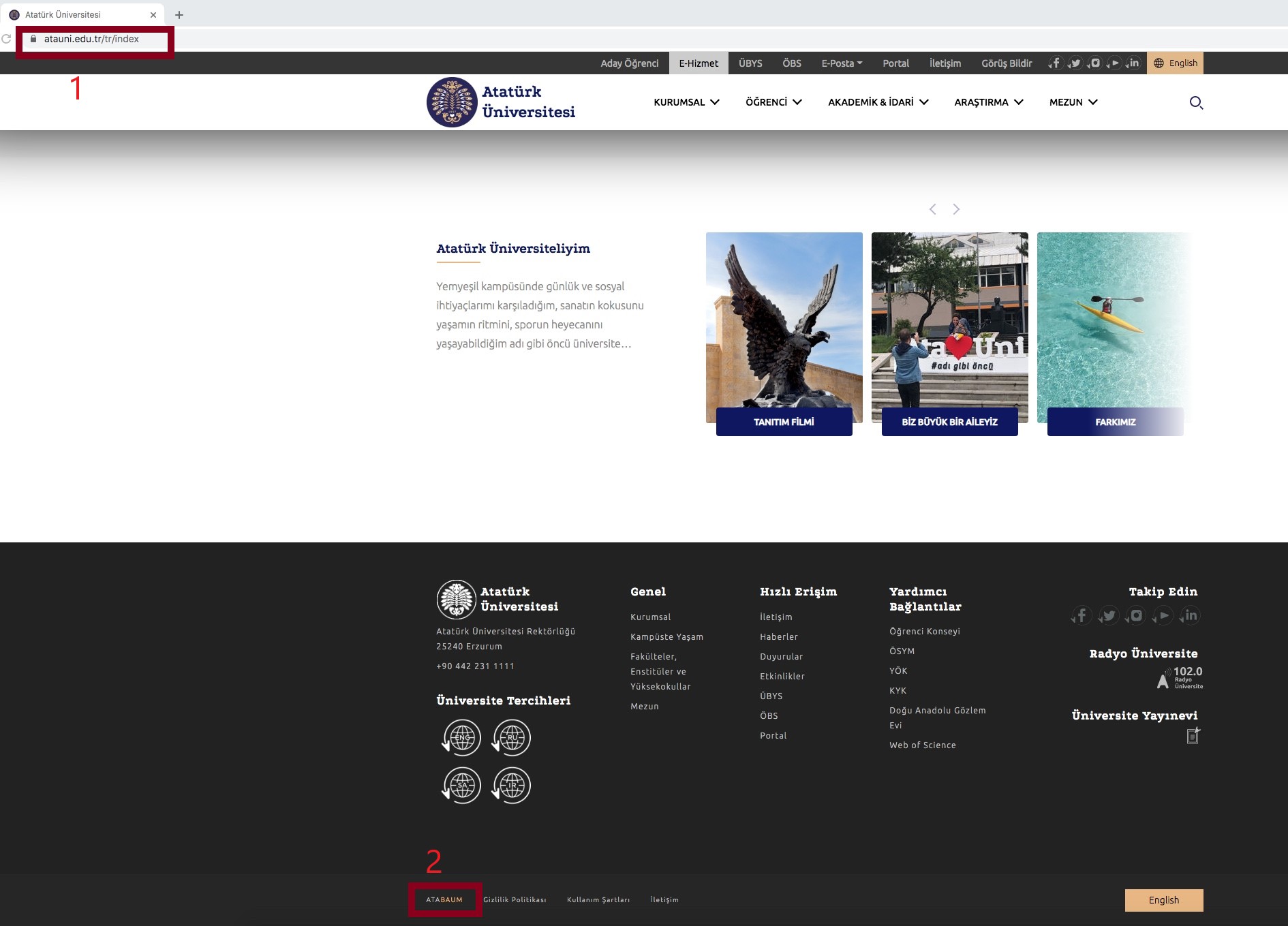
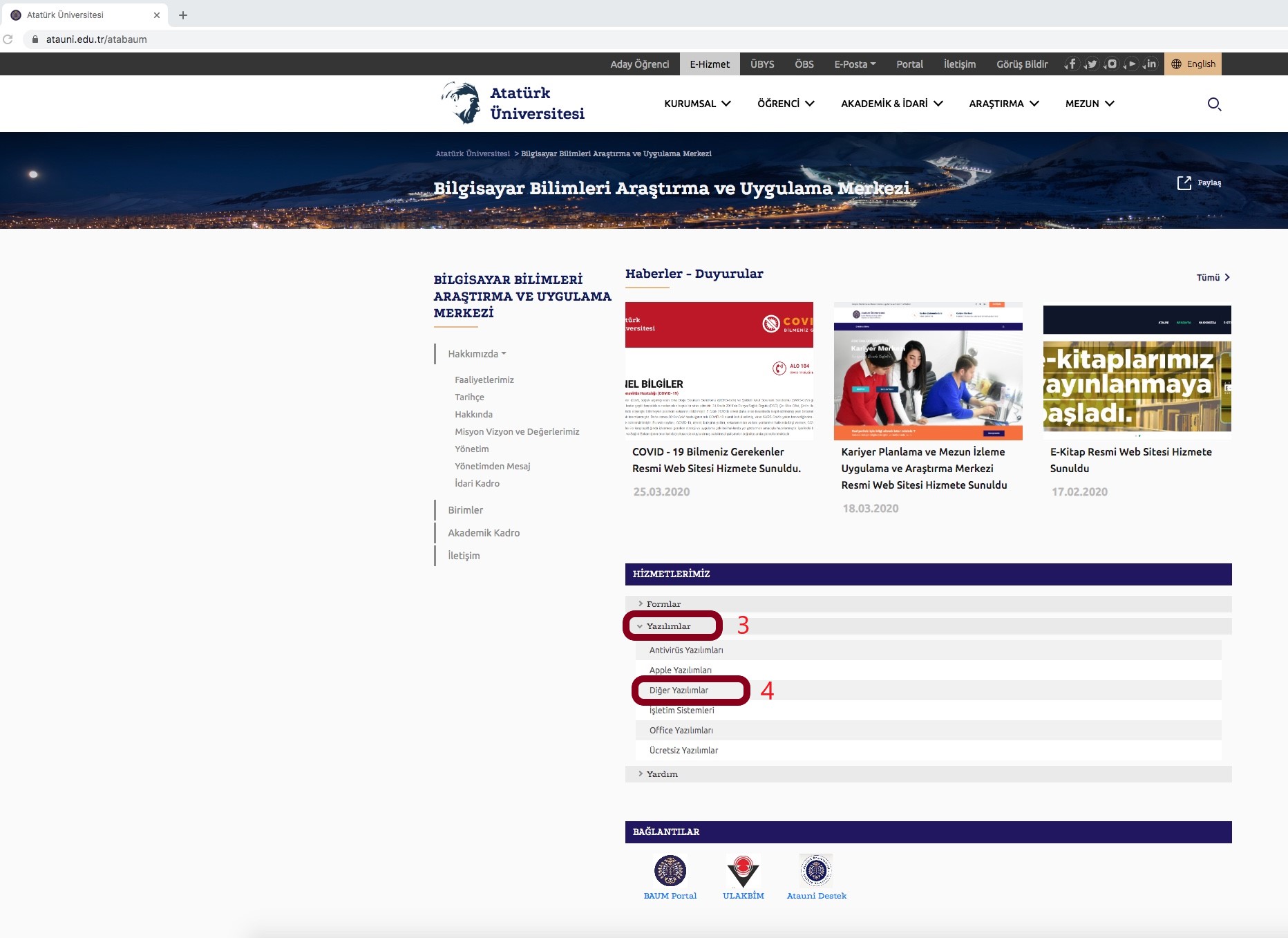
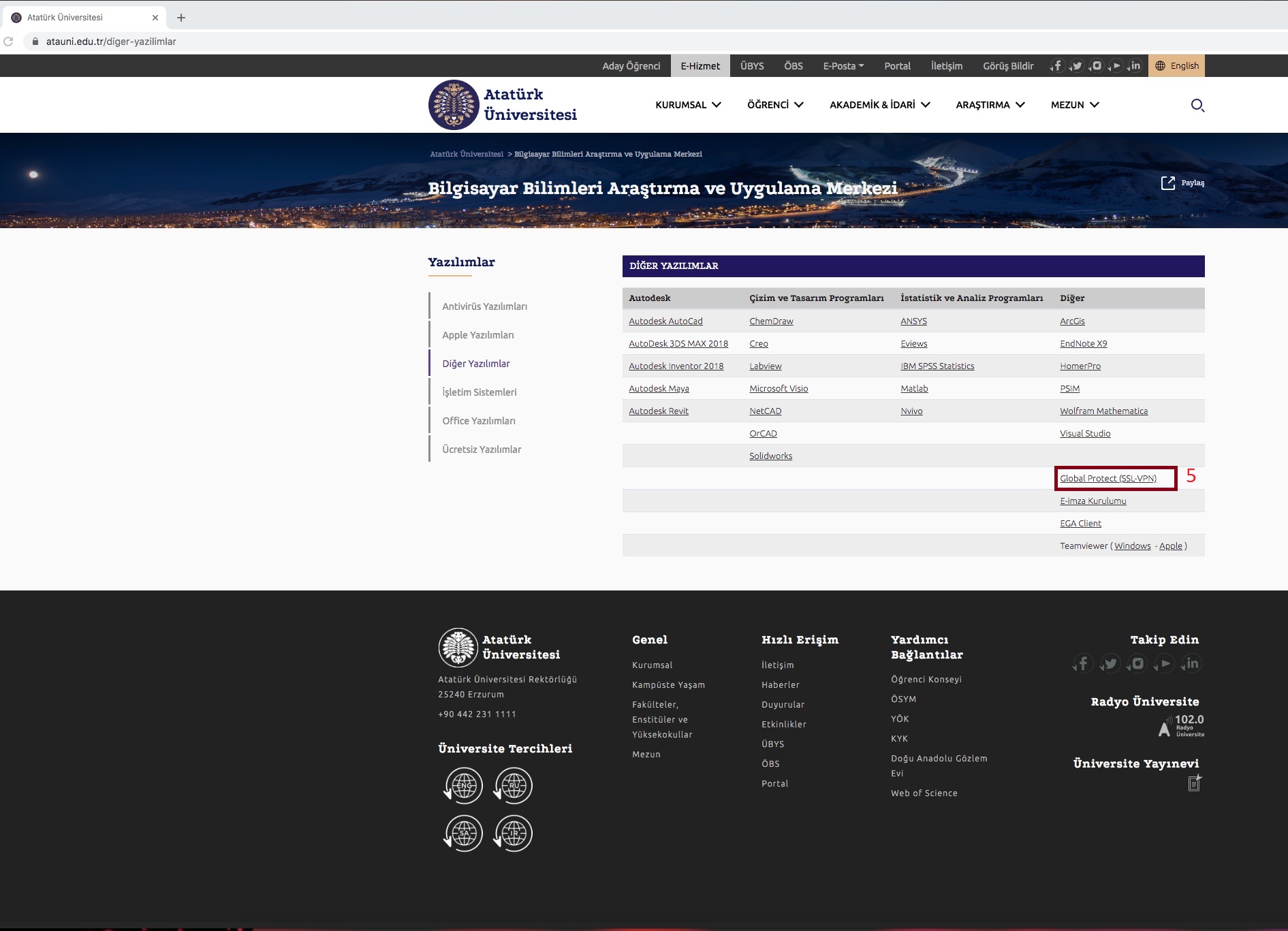
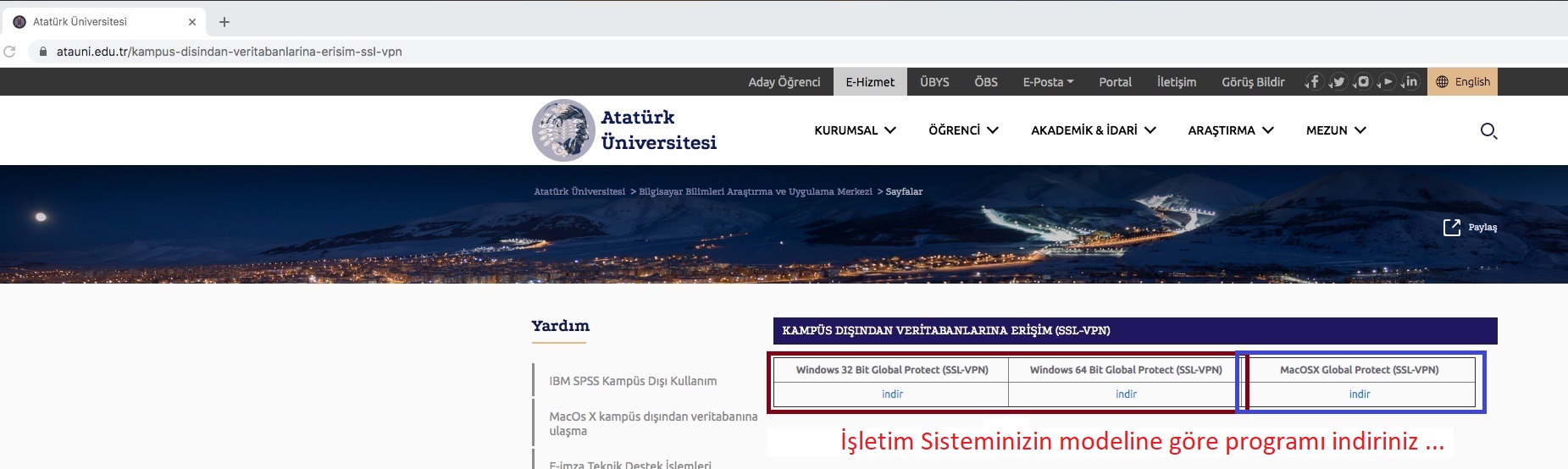
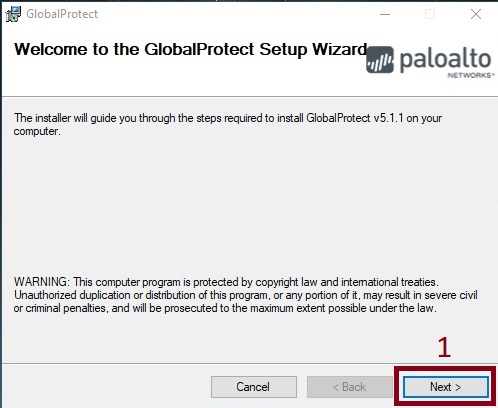
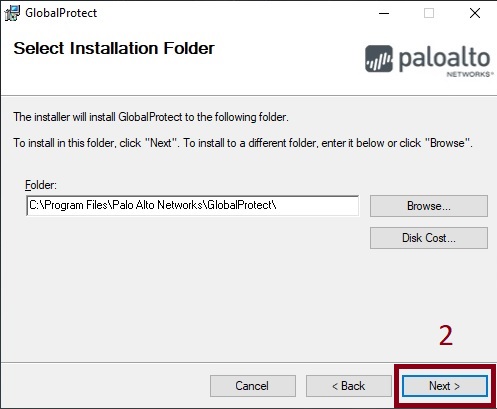
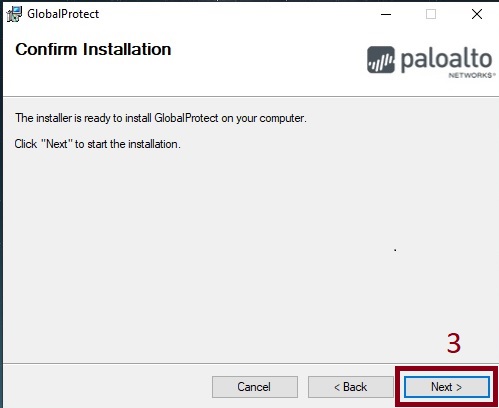
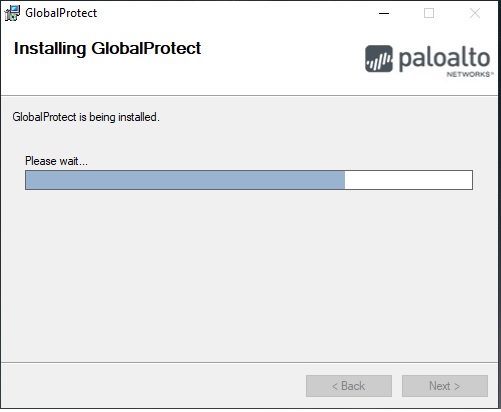
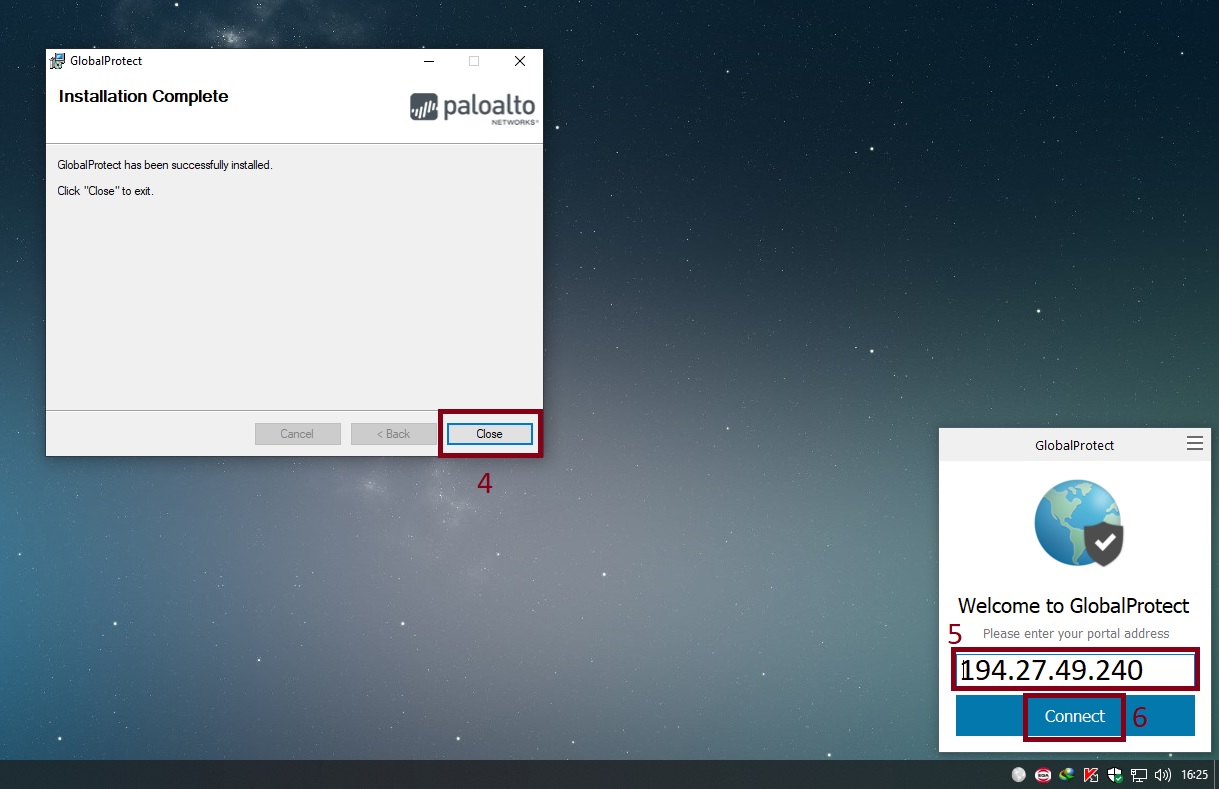
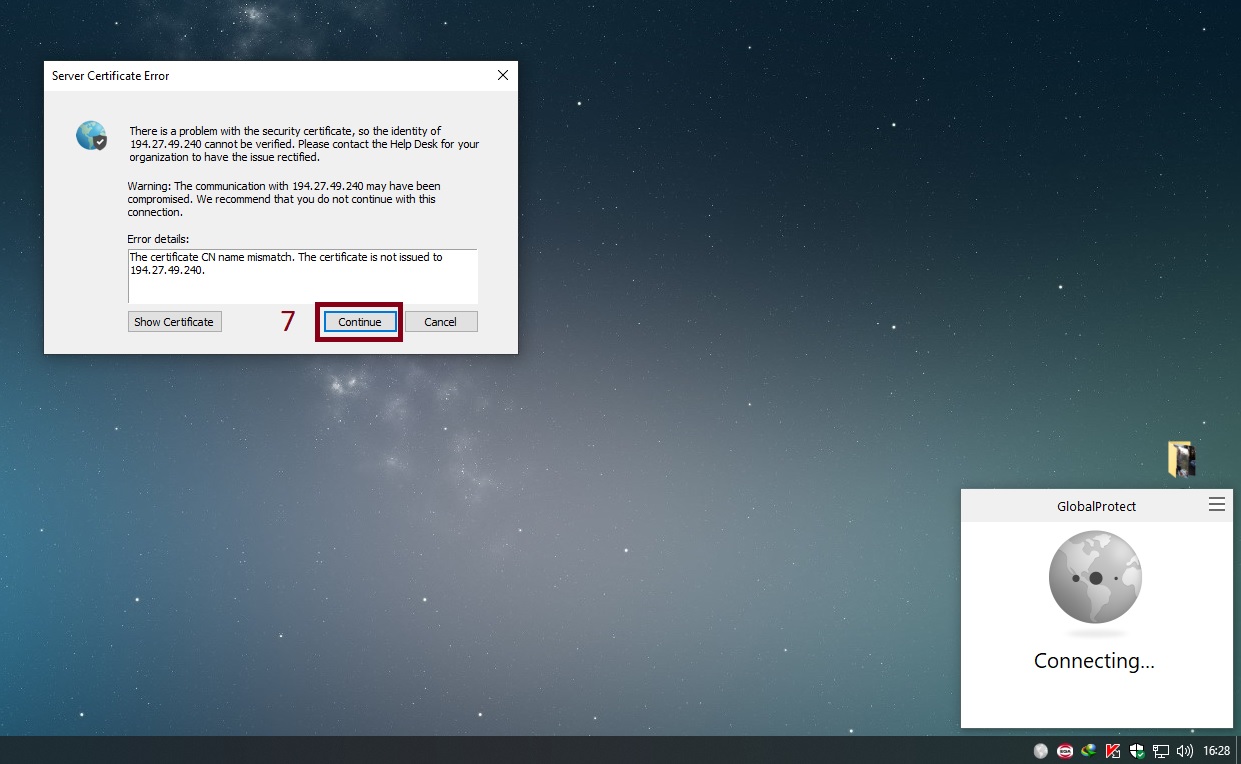
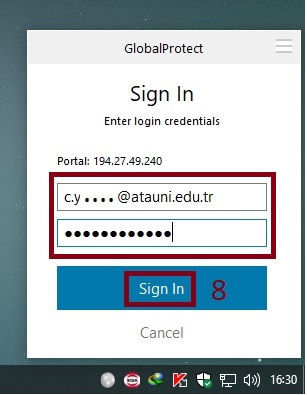
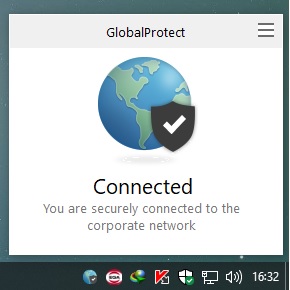
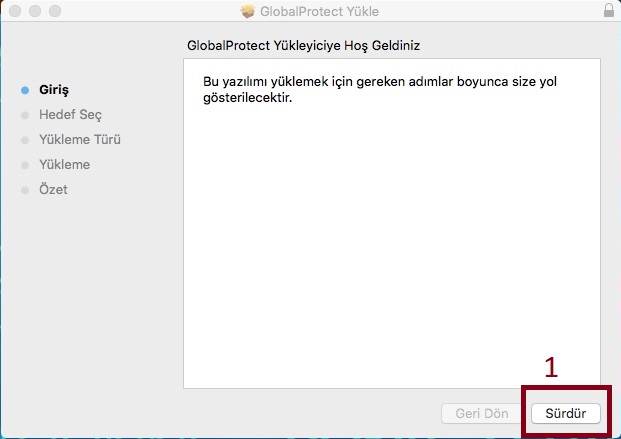
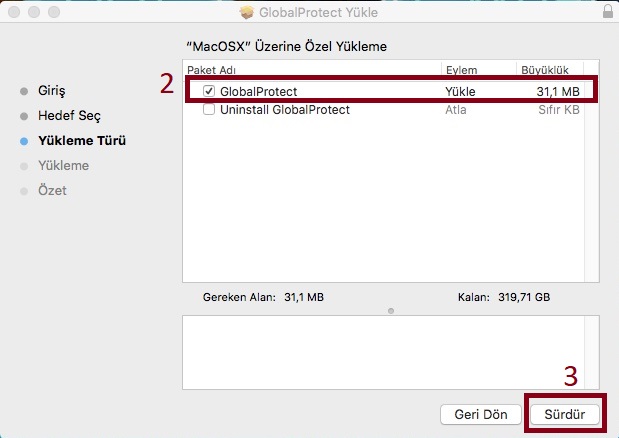
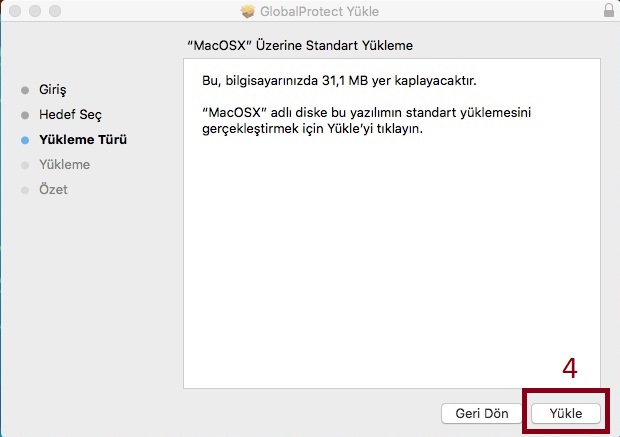
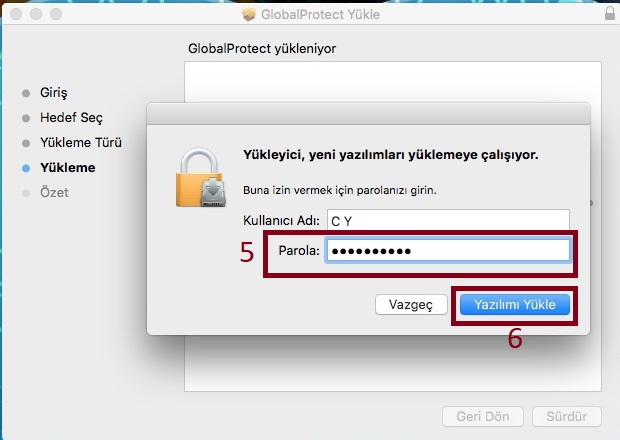
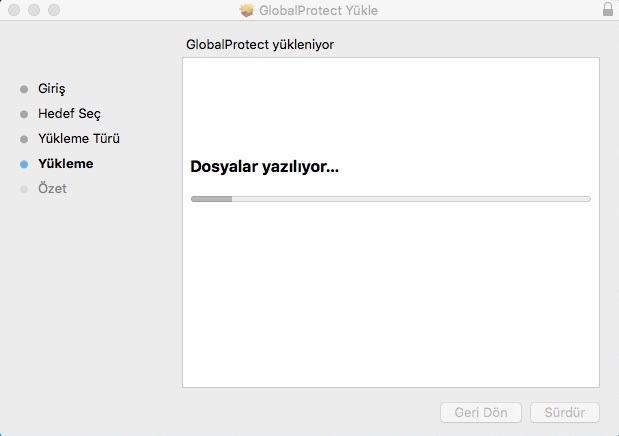

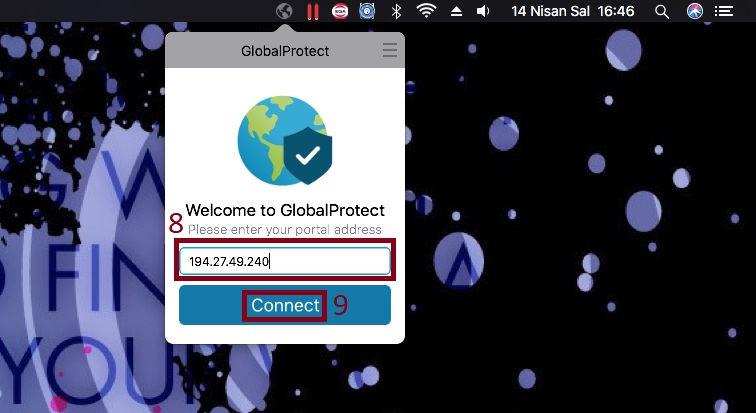
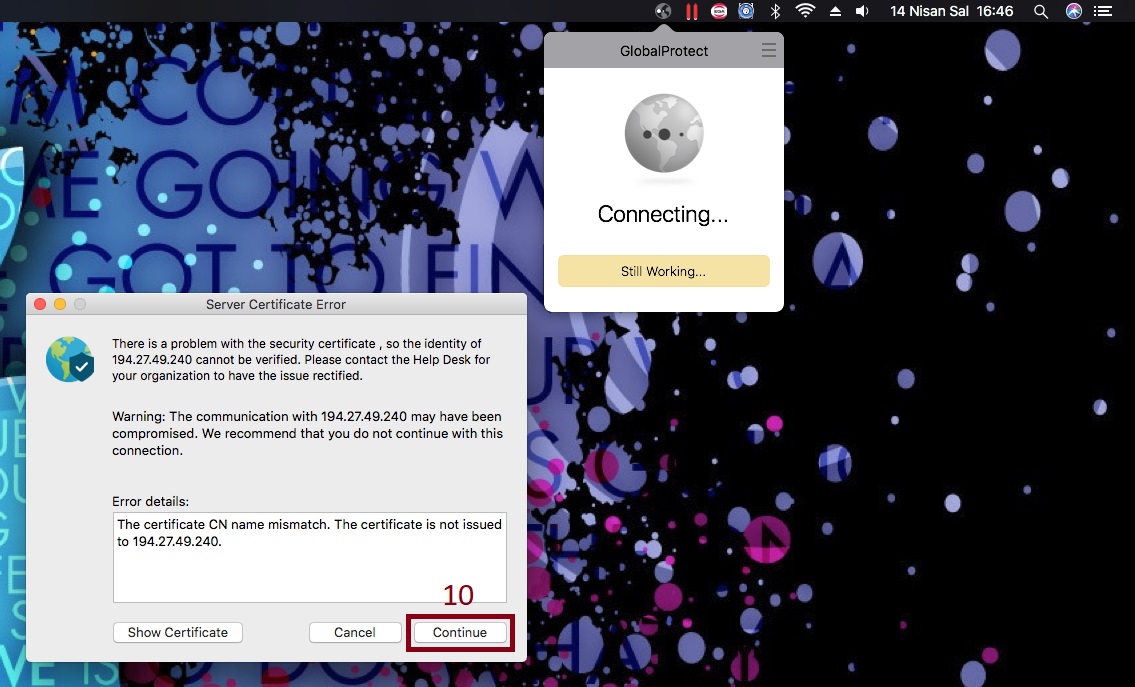
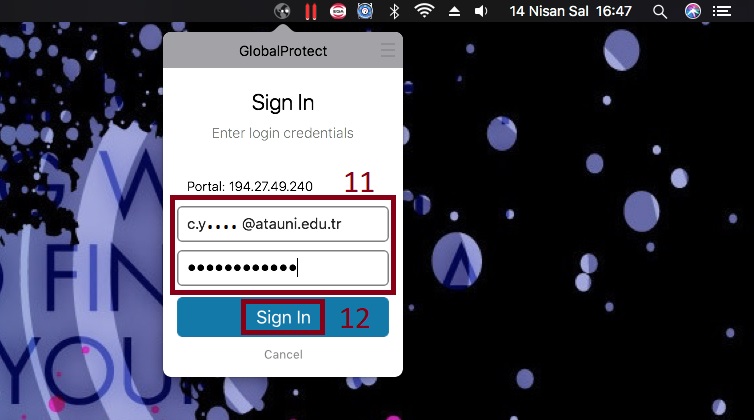
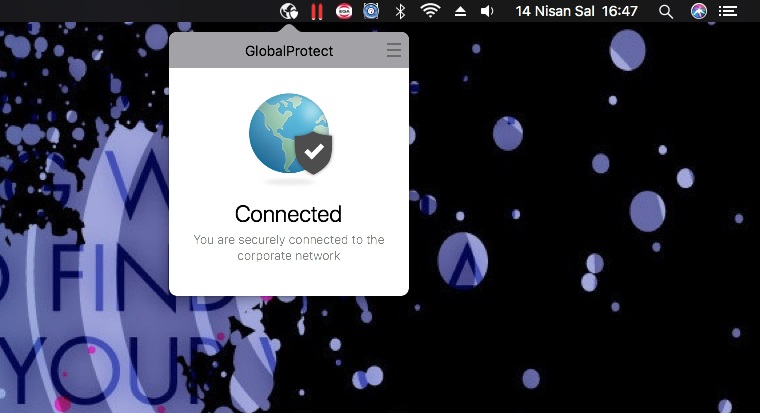
1.Atabulut menüsü kullanılarak bulut servisi nasıl oluşturulur?
E-posta servisimizde Atabulut menüsü yer almaktadır. Bu menü ile bulut servisimizden e-postanız ile birlikte yararlanabilir, 25 MB üzeri dosyalarınızı rahatlıkla paylaşabilirsiniz. Tek yapmanız gereken Atabulut menüsüne tıklayarak bulut servisinizi oluşturmak.

Atauni Servis sayfası:
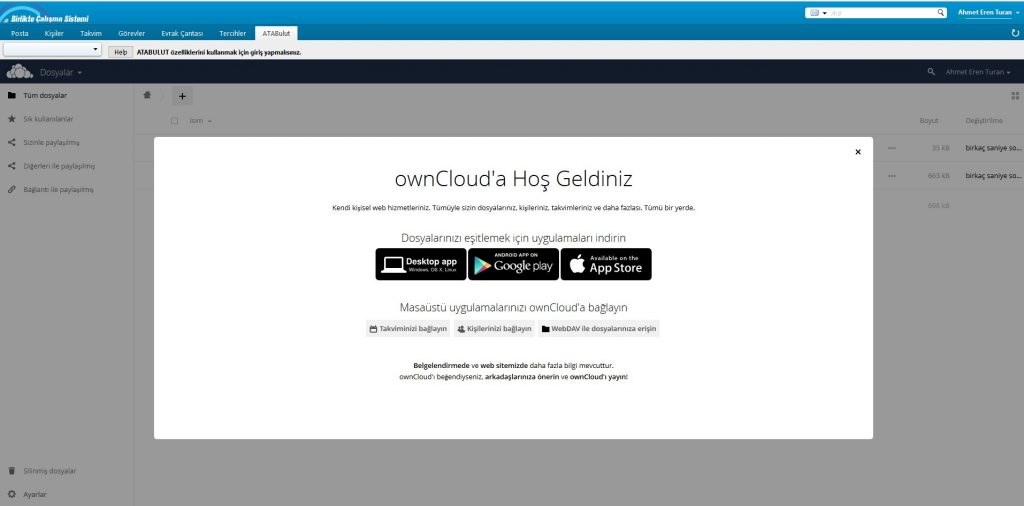
2.Atabulut Servisine Dosya Yükleme
Atabulut servisine yükleme yapabilmek için + ikonuna tıklamanız yeterlidir.
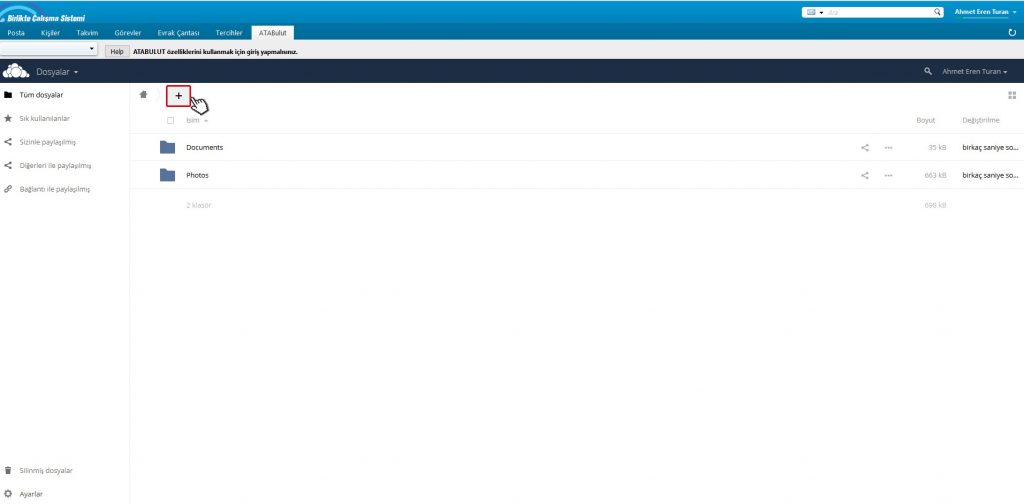
Bulutunuza dosya yükleyebilir, klasör açabilir ve metin dosyası açabilirsiniz.
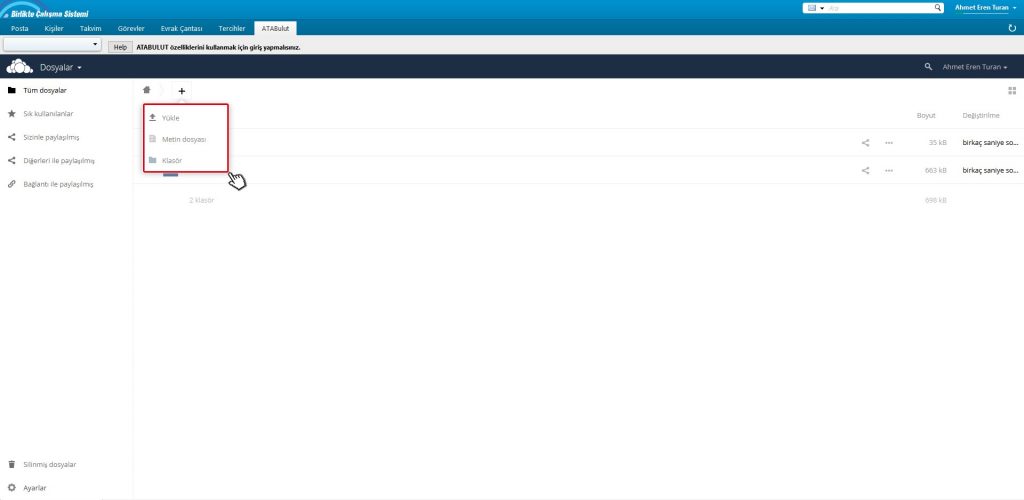
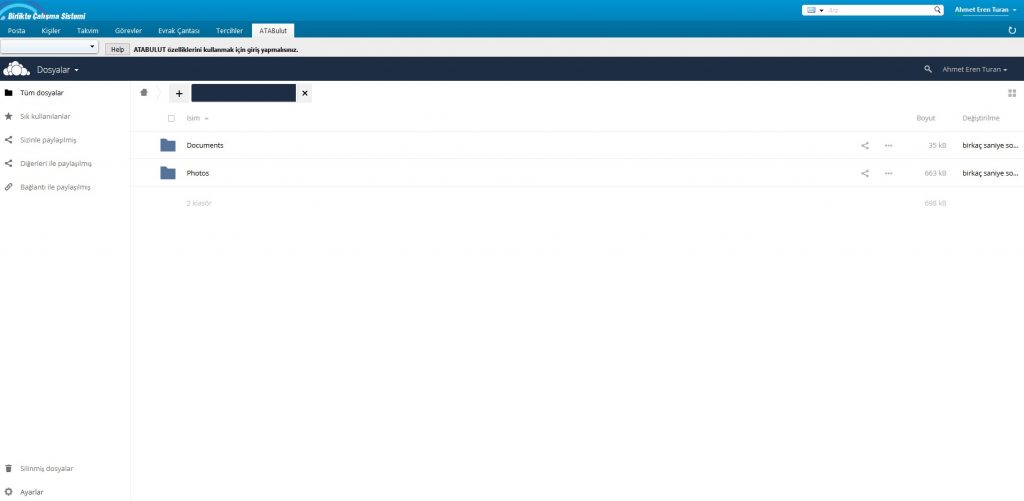
Yükleme işleminin süreci bittikten sonra listede dosyanızı görebilirsiniz.
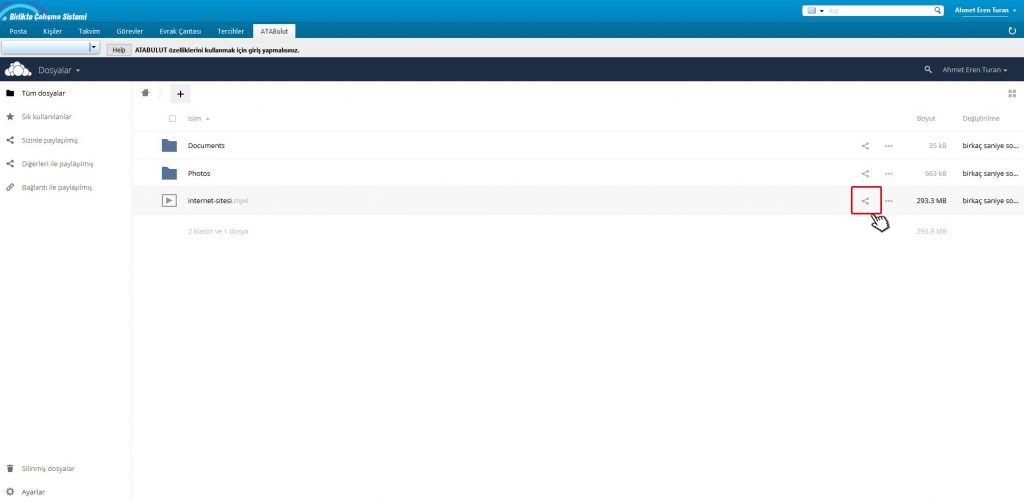
3.Atabulut Paylaşma İkonu
Paylaşma ikonu ile dosyalarınızı klasörlerinizi ATAUNI ve diğer kullanıcılar ile paylaşabilirsiniz.
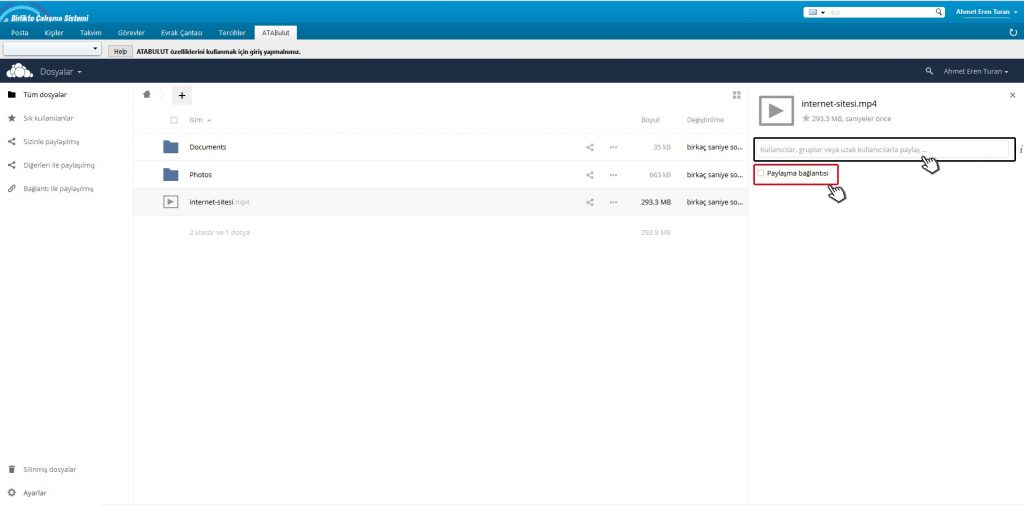
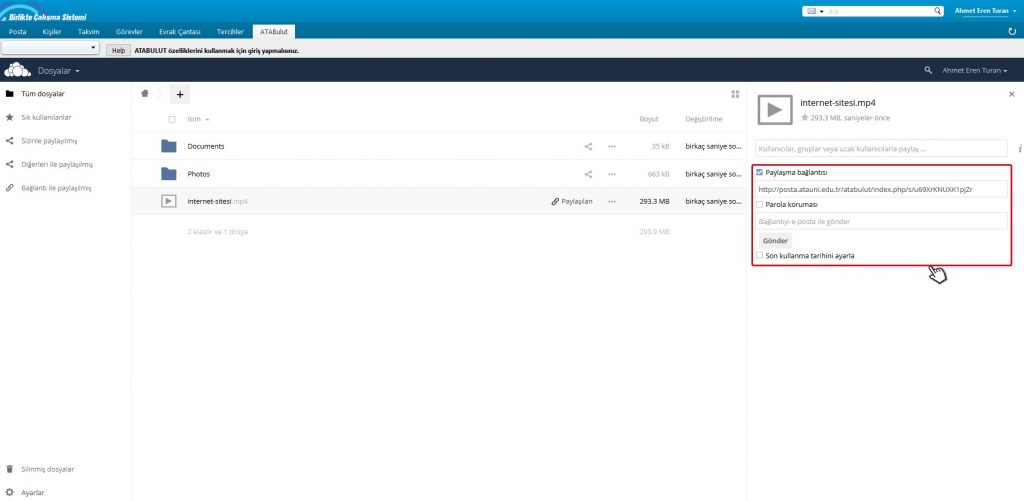
Bağlantı dosyalarınızın adresini alarak internet sitenizde yada e-posta yolu ile paylaşabilirsiniz.
4.E-posta ile Gönderim ve E-postada Bulunan Ekleri Atabulut’a Ekleme
Atabulut’da yer alan dosyalarınızı E-posta ile gönderebilirsiniz. Bunun için E-posta gönderirken ekle tuşuna basarak ATABAUM linkine tıklayınız.
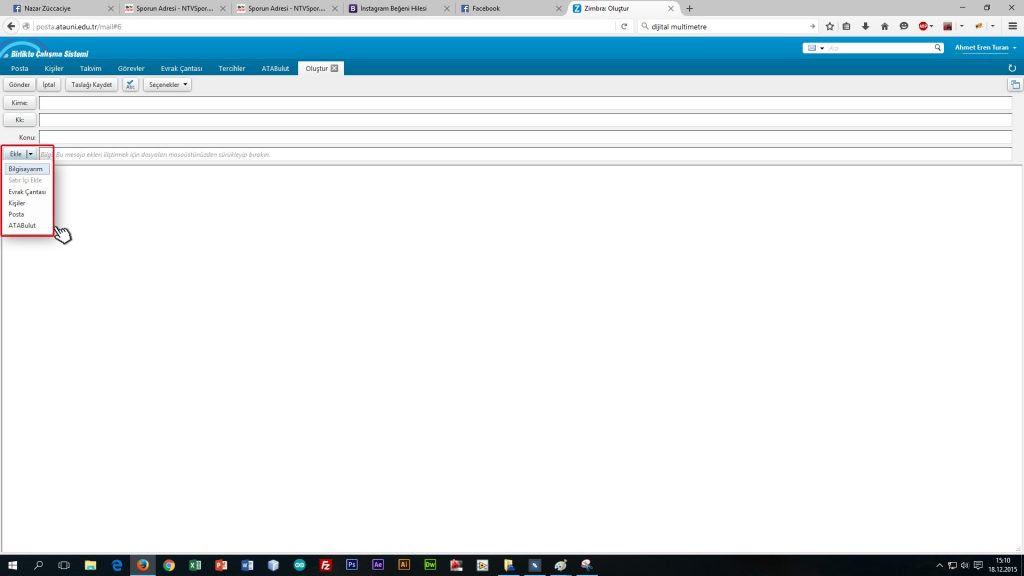
Dosyanızı seçip Ekle butonuna tıklayın.

Dosyanız mailinize ek olarak eklendi. Dilerseniz gönderebilir veya farklı ekler ekleyebilirsiniz. Atabulut’da bulunan ekler 75 MB boyutundan büyük olamaz.
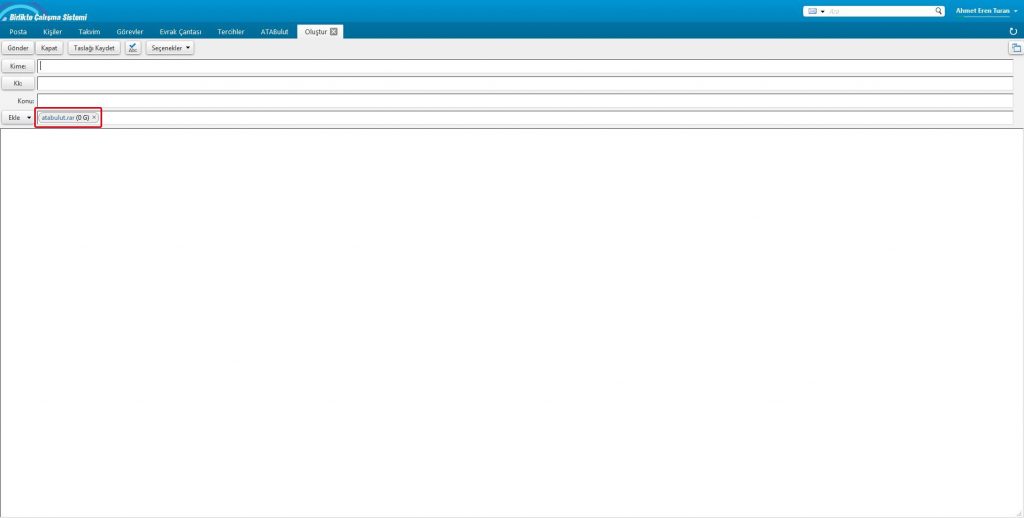
Size gelen E-posta’da bulunan ekleri Atabulut’unuza kaydedebilirsiniz. Gelen postanızdaki ekler kısmında ATABulut linkine tıklamanız yeterlidir.

Eklenen dosya Atabulut ekranında görüldüğü gibi yer almaktadır. Bu dosyayı paylaşabilir, tekrar bir e-postaya ek yapabilir yada bağlantı adresini vererek kullanıcıların direkt olarak indirmesini sağlayabilirsiniz.
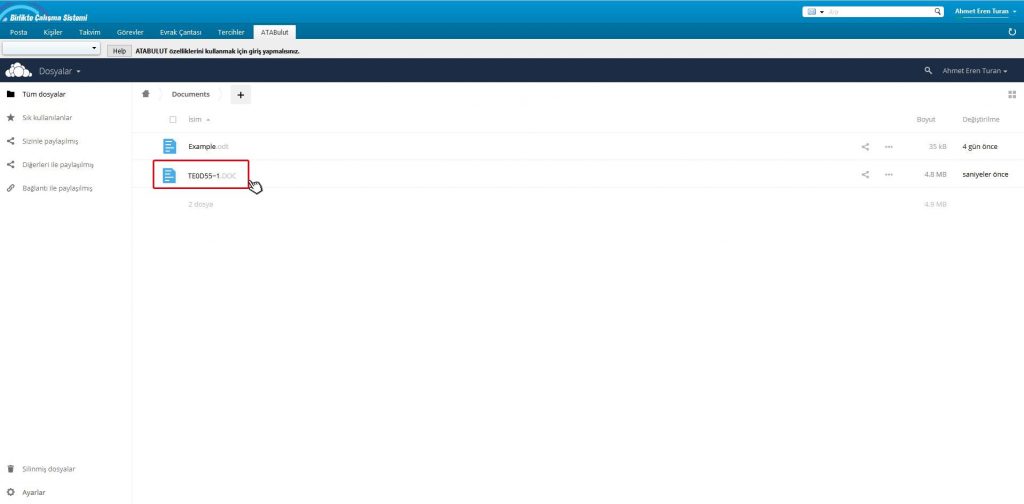
Sizinle paylaşılmış olan dosyaları listeleyebilirsiniz.
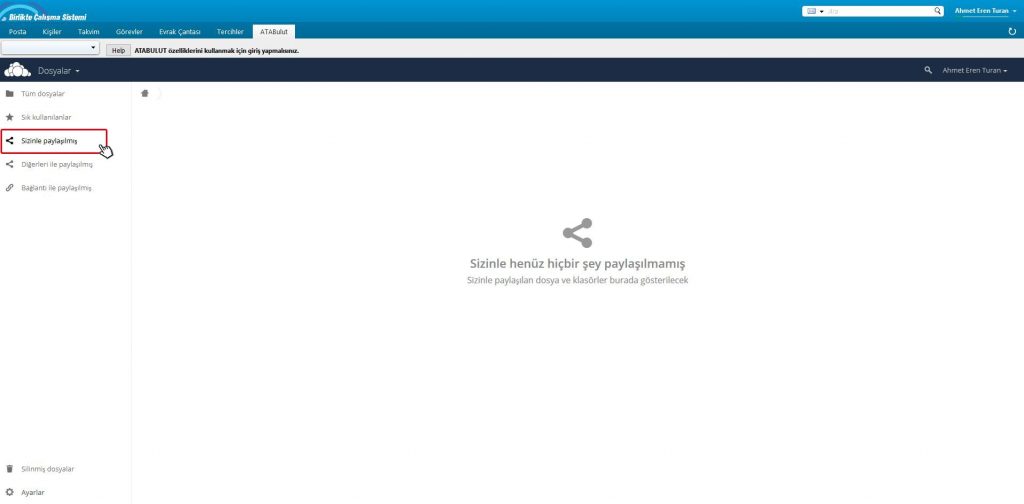
Bağlantı ile paylaşılmış dosyaları listeleyebilirsiniz.